Parte fundamental de utilizar uma ferramenta é entender como ela funciona. Então, vamos explorar aqui como o WordPress funciona!
Não quero te mostrar os detalhes de como a programação é feita ou coisas mais técnicas.
Aqui o objetivo é te ensinar como mexer no WordPress.
Alguns dos pontos que vou cobrir:
- Configurações gerais do WordPress
- Como cada parte funciona e interage com a outra
- O que fazer para expandir as ferramentas e funcionalidades do WordPress
- Como garantir a segurança e velocidade do seu website
No último artigo dessa série, expliquei como você instala o WordPress. Então para que esse tutorial seja efetivo, sugiro que você tenha uma instalação do WordPress para poder mexer e testar.
1 – Configurações gerais do WordPress
Legal. Você instalou o WordPress, e agora?
Provavelmente ele está assim:
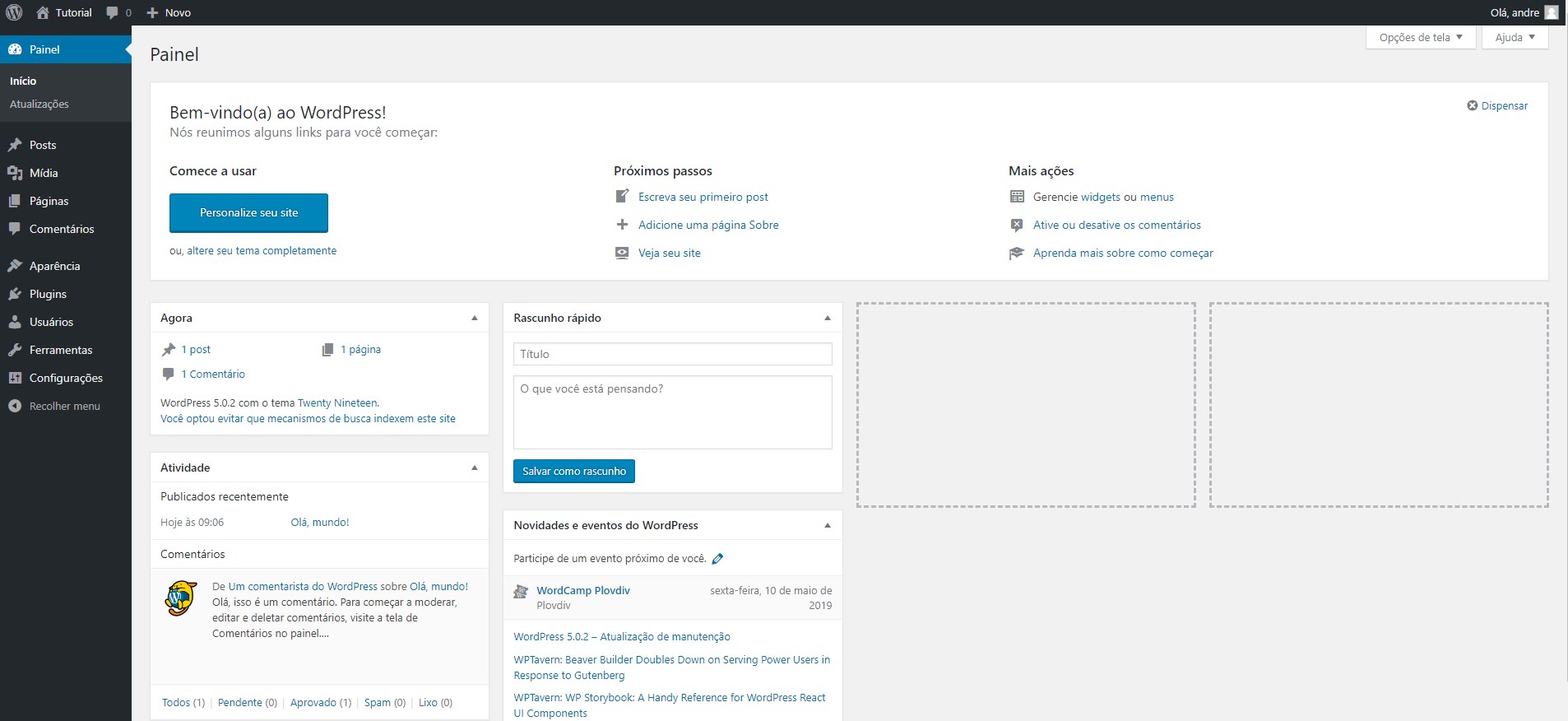
Esse monte de menu e opções pode amedrontar algumas pessoas, mas fica tranquilo(a) que vamos passar pelos principais pontos dessa ferramenta tão poderosa.
Navegando pelo WordPress
Uma instalação ainda crua do WordPress apenas tem as seguintes funcionalidades:
- Criação de Páginas
- Criação de Posts/artigos
- Gestão de Comentários
- Gestão de Usuários
- Gestão de Widgets
- Upload e gestão de arquivos de mídia (imagens, vídeos, pdf, etc)
- Opções simples de layout (Cores, fontes, imagens)
- Preferências gerais do site (Horário, língua, nome, etc)
Pode parecer já muita coisa, mas poucos sites hoje vão se contentar apenas com isso. É aí que entram duas ferramentas muito legais do WordPress:
- Temas
- Plugins
Os temas são como roupas que você adiciona ao seu website. Isto é, o design ou layout do site.
No WordPress você pode trocar de temas, muitas vezes também chamados de templates, e manter o mesmo conteúdo. Naturalmente, alguns detalhes de configurações são necessários, mas em geral é bem fácil trocar a cara do site apenas trocando o seu tema.
Já os plugins são funcionalidades extras que você pode adicionar ao WordPress além das já mencionadas acima.
Quer transformar seu site em uma loja online? Tem um plugin para isso.
Popups, fórum, rede social, formulários, fluxo editorial, gamificação, proteção contra spam, contador de visitas, encurtador de links, etc, etc.
O que você pensar que pode ser útil para em um website, provavelmente já existe um plugin que você pode instalar e usar. E o mais legal, a maior parte é 100% gratuita.
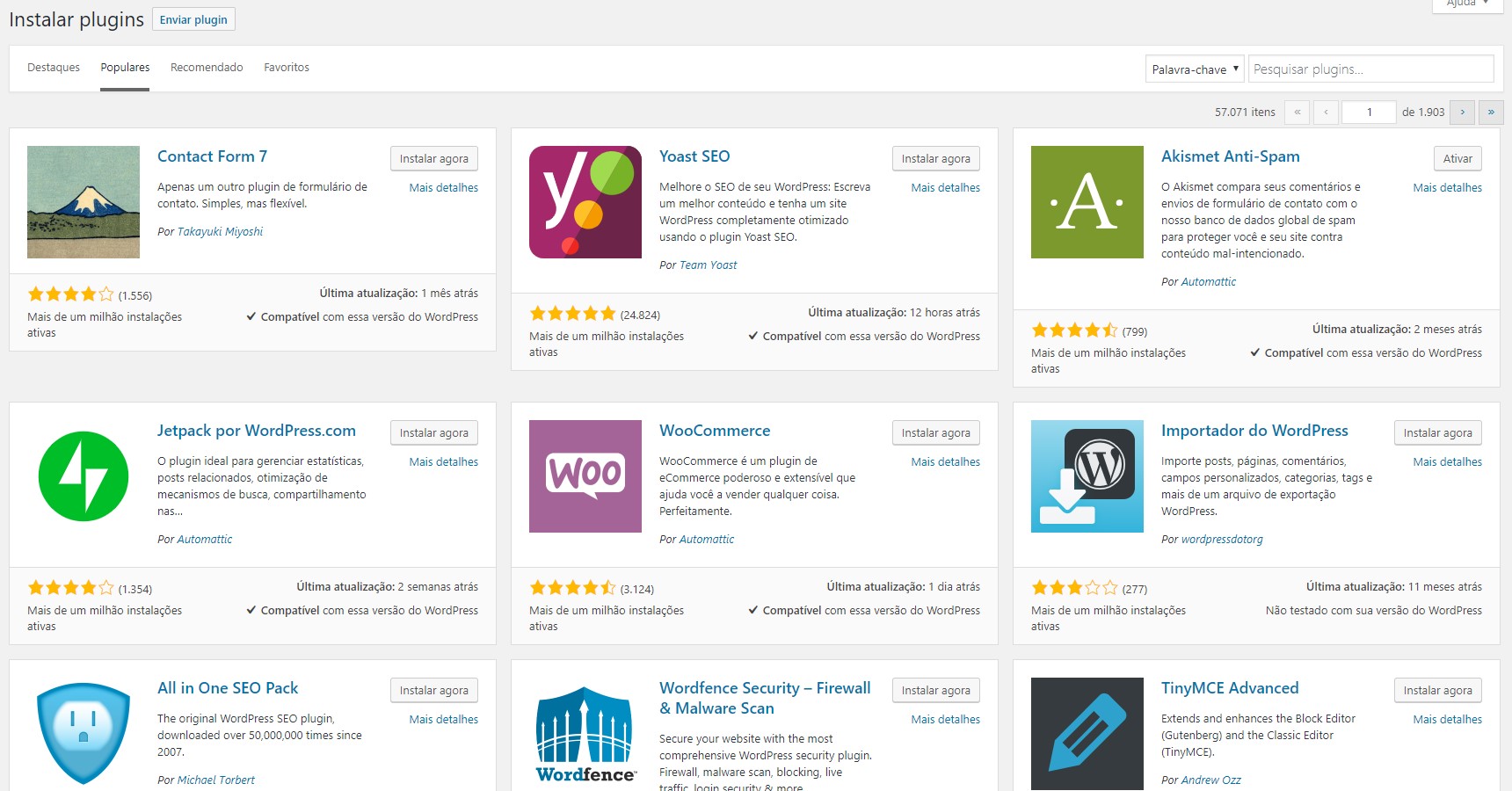
Essa maleabiidade e facilidade de customização fez do WordPress essa potência que é hoje. Quanto mais pessoas utilizando, mais desenvolvedores criam soluções para ele. Quanto mais soluções são criadas, mais usuários aderem ao sistema.
Esse ciclo virtuoso é sensacional e é por isso que escolho o WordPress para criar a maior parte dos meus sites.
Configurações globais
Na área de administração, acesse o menu da esquerda chamado Configurações.
Nessa tela você terá as principais configurações globais do seu site, tais como o nome e também a língua.
Essas configurações afetam a maior parte dos recursos, então preste bastante atenção em como as configura.
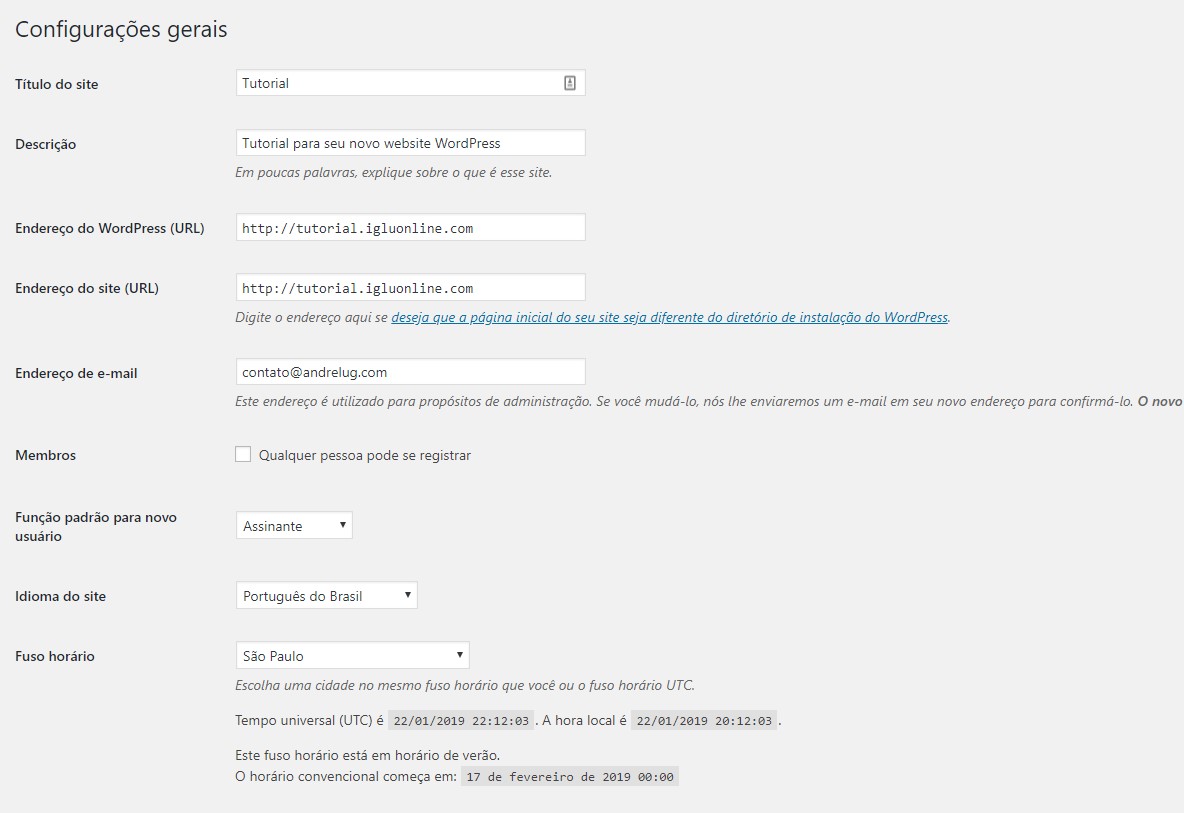
Em especial, sugiro escolher:
- Um endereço de e-mail que você tem acesso como sendo o e-mail principal do site
- Um nome e uma descrição bacana e que represente o seu website
- A língua que deseja que sua área adminstrativa e conteúdo do site estejam
- Fuso horário correto
- Formato de data assim: 22/01/2019
Seguindo também nesse menu configurações, veja que no menu da esquerda foi aberto um submenu com algumas novas opções.
Acesse o Links Permanentes.
Os links permanentes, ou permalinks, representam o formato das URLs do seu site. Essa configuração é muito importante que você já deixe de maneira a otimizar para os sistemas de busca entenderem o seu site e também que faça sentido para a organização de informações que vislumbra.
Na maior parte dos casos, sugiro a configuração “Nome do post”.
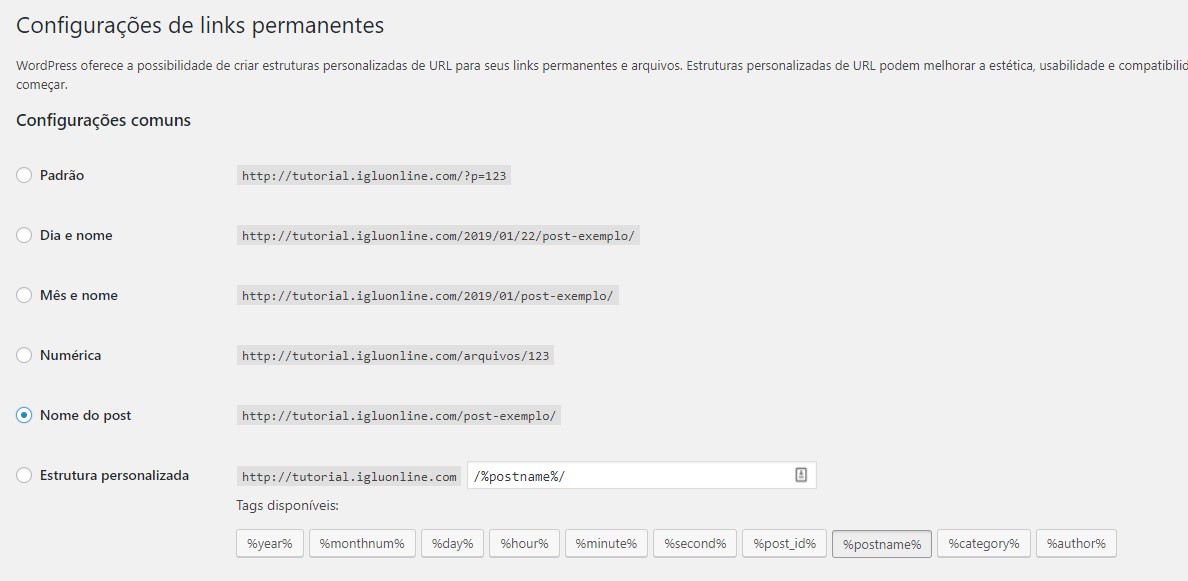
2 – Instalação de Temas no WordPress
Para instalar um tema no WordPress temos que seguir um procedimento bem simples.
Na sua área de administração, clique no menu da esquerda em Aparência e em seguida em Temas.
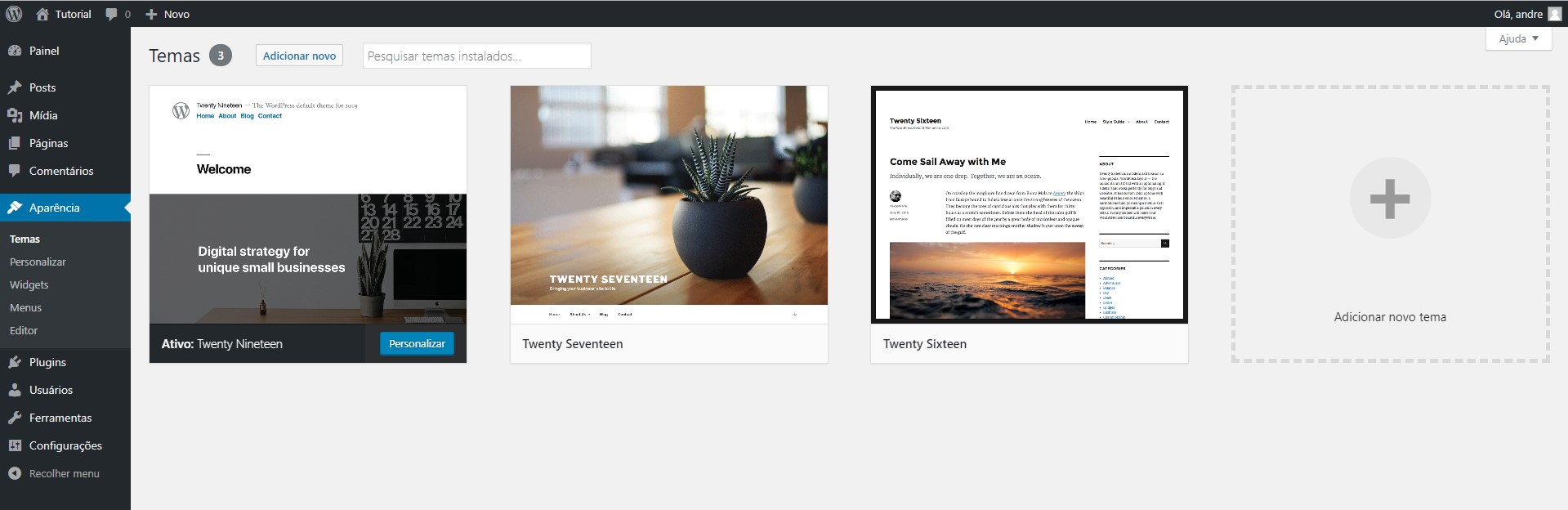
Nessa página você tem acesso aos temas instalados no seu site. Por padrão, o WordPress vem com alguns temas que ele mesmo desenvolveu. Na data da captura de tela, o último lançado foi o Twenty Nineteen.
Dependendo de qual hospedagem escolheu, pode ser que eles pré-instalem alguns temas a mais.
Assim como os plugins, muitas pessoas criam templates e disponibilizam gratuitamente para você instalar. Inclusive, você pode fazer isso diretamente da sua instalação do WordPress.
Clique no botão no topo escrito Adicionar novo.
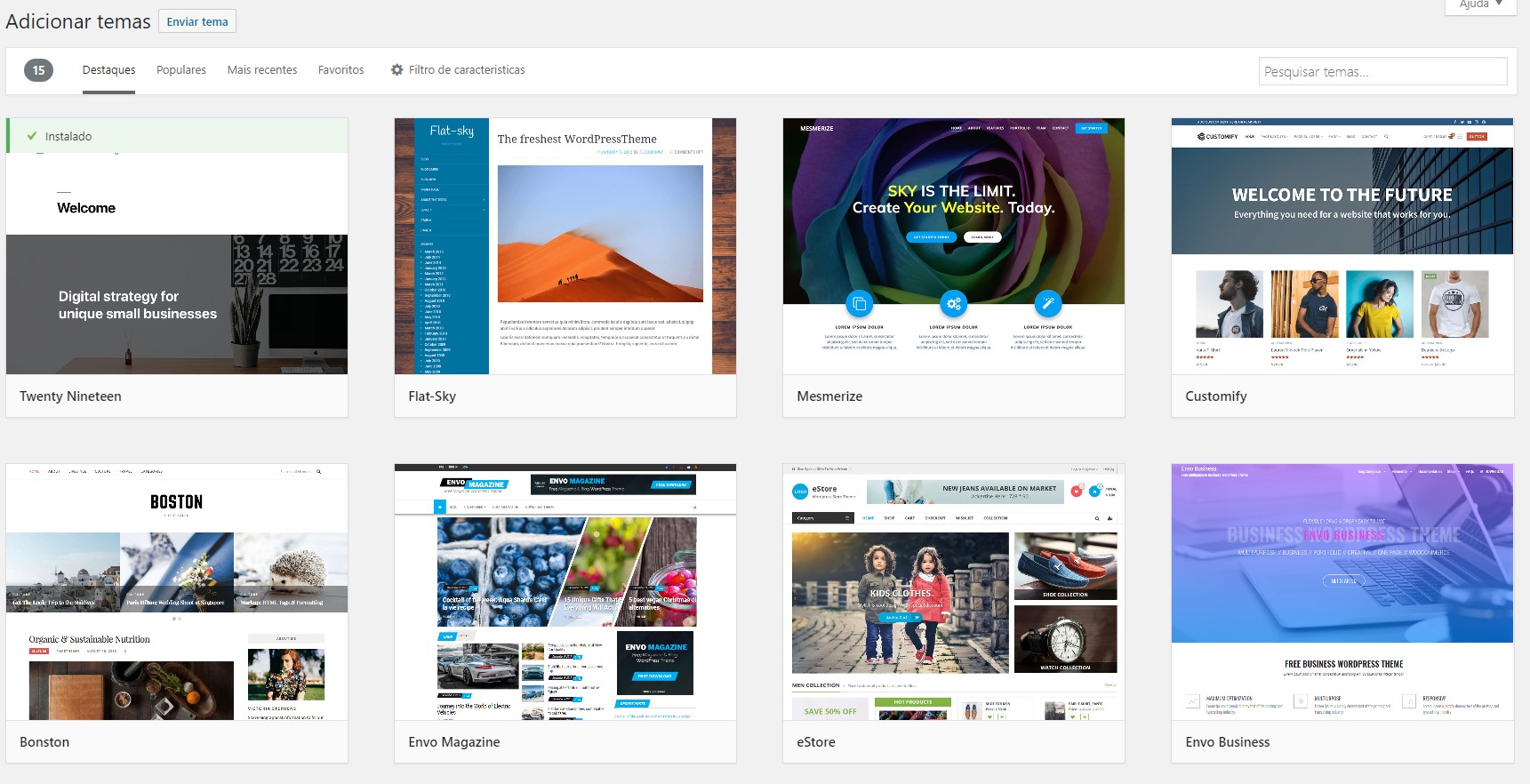
Nessa página que abre carregam os temas em destaque criados por pessoas e empresas na comunidade do WordPress. Para instalar um deles em seu site, basta passar o mouse em cima e algumas opções vão aparecer. Entre elas, a opção de Instalar.
Assim que ele instalar, você terá a opção Ativar o tema. Clique no botão.
Agora você tem mais um tema instalado e a cara do seu site estará diferente.
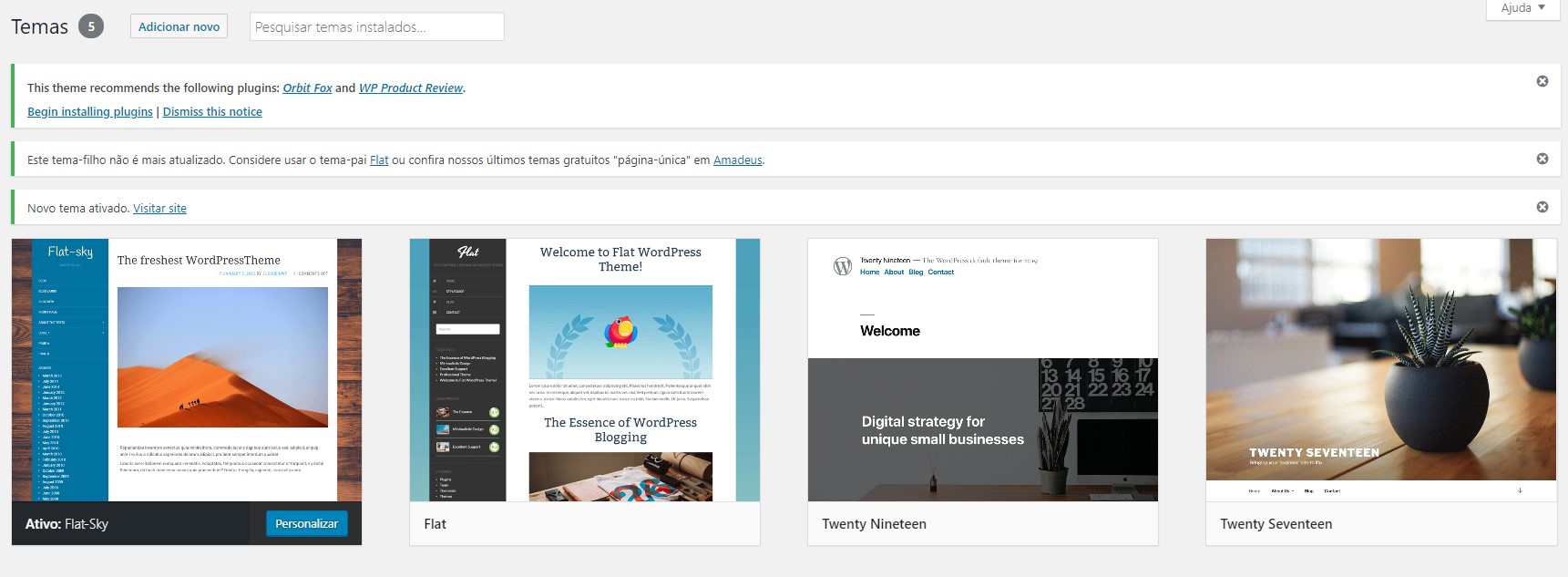
Pode ser que o tema que você instalou recomende ou exija a instalação de alguns plugins para funcionar corretamente. Isso acontece pois o tema utiliza algumas configurações a partir desses plugins.
Nesses casos, você vai ver uma notificação assim como na imagem acima. Aí basta seguir o botão de “Begin installing plugins” ou “Inicie a instalação dos plugins” e a interface será similar ao que vamos ver abaixo na parte dos plugins do WordPress.
Agora, e se você por acaso comprou um tema em um site como o Themeforest? Aí o procedimento é um pouquinho diferente nessa última etapa.
Na página que entramos ao clicar para adicionar um novo tema há também no topo um botão escrito Enviar Tema. Ao clicar no botão, uma parte oculta da página aparecerá e você poderá selecionar no seu computador o artivo no formato .zip contendo o tema comprado ou baixado de outro local.
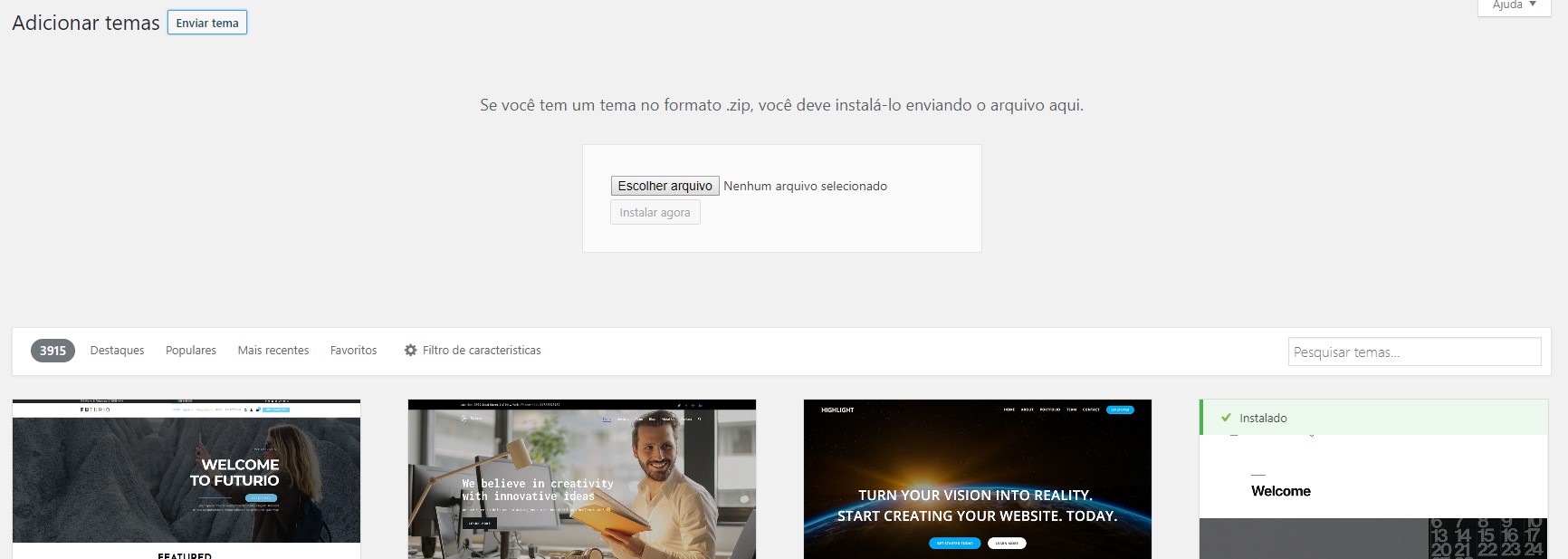
Para finalizar, clique no botão Instalar agora e o tema será instalado para, em seguida, ser ativado assim como vimos no caso acima.
Como mostrei acima, no WordPress podemos ter temas instalados mas somente um tema ativo. Isto é, seu site só pode vestir uma roupa por vez – seguindo a analogia.
3 – Instalação de plugins no WordPress
No caso dos plugins temos também o mesmo conceito que nos temas de Instalar e Ativar. No entando, ao contrário dos temas aqui podemos ter quantos plugins ativos quanto quisermos.
…mas não tenha muitos plugins ativos por favor. Vou explicar a razão abaixo.
Para instalar um plugin no WordPress vá o menu da esquerda na área administrativa do seu site e clique no menu Plugins.
Por padrão, o WordPress vem com alguns plugins instalados e também, dependendo do seu serviço de hospedagem, podem vir ainda mais já instalados.
Raramente, no entando, haverão plugins ativos logo de cara.
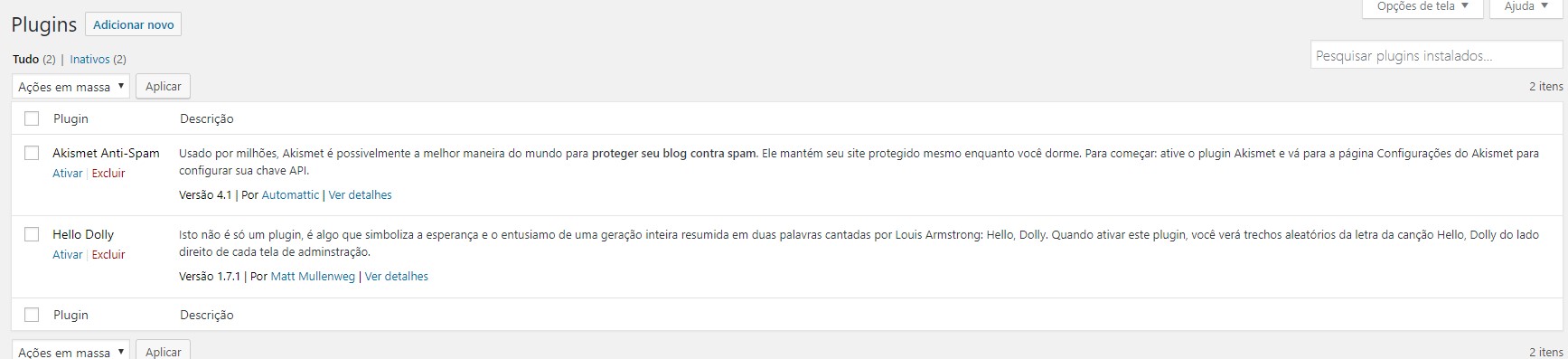
Em seguida, clique no botão Adicionar novo no topo da tela. Na página que apareceu, já aparecem alguns dos plugins mais populares ou em destaque no momento.
Contudo, o mais importante provavelmente será o campo de busca no lado direito da tela.
Teste pesquisando o tipo de funcionalidade que deseja. Pode começar pesquisando em Português mesmo, mas se não achar muita coisa vá para o Inglês.
Provavelmente os melhores plugins estarão com suas descrições e nomes em Inglês, mas muitos possuem traduções para o nosso idioma.
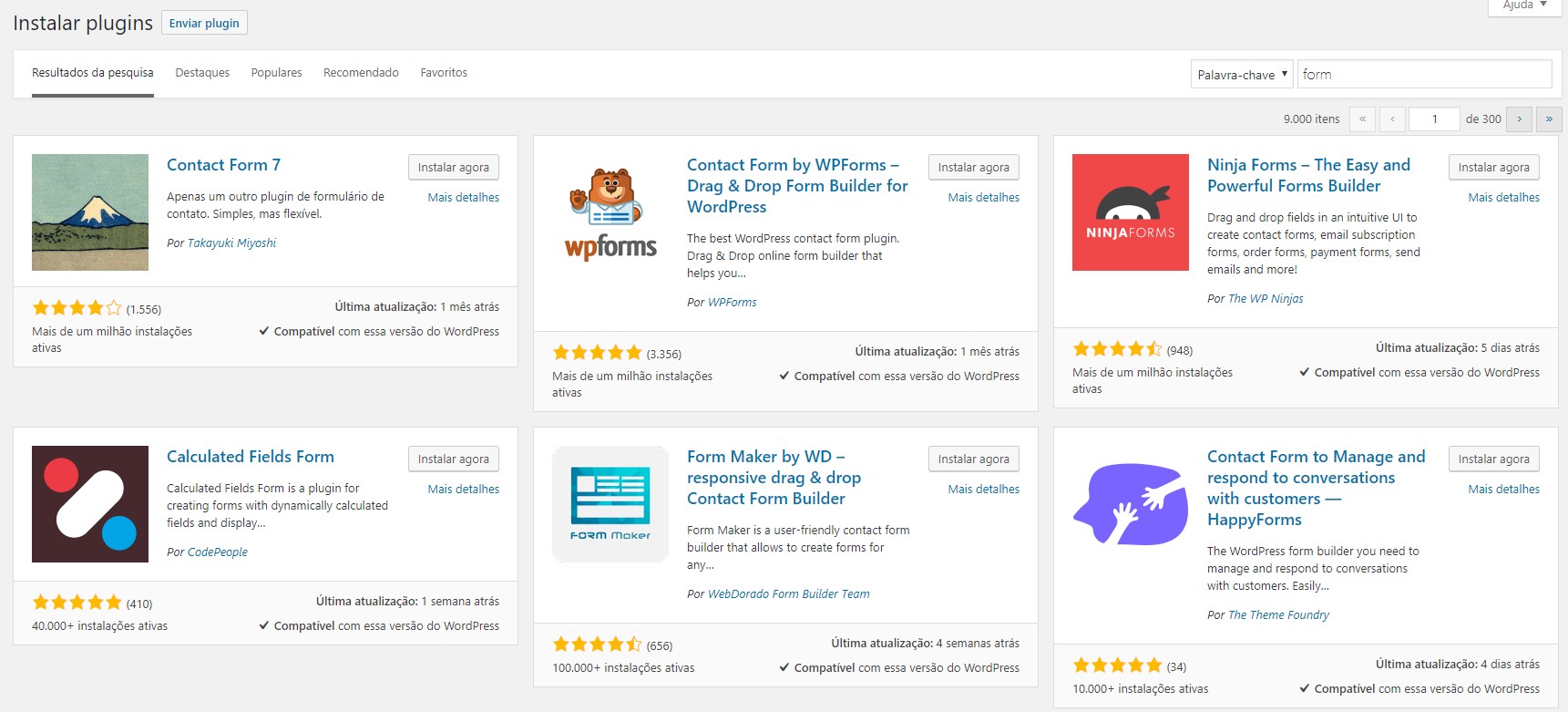
Fazendo uma pesquisa por “Form”, por exemplo, temos alguns já de cara bem interessantes.
Observe que o preenchimento de amarelo das estrelas abaixo da imagem do plugin representa a avaliação dos usuários sobre aquele plugin. Ao lado o número de avaliações.
Naturalmente, busque pelo plugin que possui não só o maior número de avaliações, mas a maior média. 5 estrelas é o melhor.
Outro indicador legal também é a quantidade de instalações ativas daquele plugin. Esse número aparece abaixo das estrelas. Nesse caso, os três primeiros possuem mais de um milhão de instalações ativas.
Assim que escolhido o plugin, clique no botão Instalar agora. Por fim, clique no mesmo botão, que agora tem o nome Ativar.
Se você comprou um plugin ou baixou de outro site, o procedimento é bem similar ao descrito na parte de temas. Só que em vez do botão estar escrito Enviar tema ele tem o texto Enviar plugin.
Por que é importante não ter muitos plugins ativos
Como prometido, vou explicar porque não é legal ter muitos plugins ativos no WordPress.
Nos últimos textos dessa nossa série de como criar um site passamos por como uma hospedagem funciona. Então, vou partir do pressuposto que você entende que no final das constas estamos lidando com recursos computacionais.
Todo tema e plugin adiciona um pouco mais de complexidade no seu site WordPress e, com isso, aumenta a quantidade de recursos computacionais necessários para que tudo funcionem bem.
Dessa forma, se instalar muitos plugins vai chegar um momento que o seu servidor provavelmente não dará mais conta vai começar a ficar mais lento.
Além disso, os plugins são criados por empresas e pessoas que não necessariamente estão preocupadas com a performance dos seus códigos. Isto é, podem haver bugs, falhas de segurança e problemas de performance.
A maior parte dos plugins mais bem avaliados estão muito bem testados e seguros. Por isso também devemos dar preferência a eles.
Conclusão
Nesse artigo passamos por vários aspectos de como o WordPress funciona e também como fazer algumas ações mais importantes para sua gestão.
Existem muitos outros detalhes do WordPress, mas para eles temos alguns outros artigos aqui na Iglu e também muita informação gratuita online para consulta.
Vamos dar continuidade no nosso tutorial, agora com como criar um blog no WordPress.
Divirta-se!

Comments (8)
Abade
10/03/2019Olá estou seguindo com a criação do site porém tem algo que não consegui prosseguir, no item 1 sobre configurações gerais do WordPress tem uma imagem de como eu deveria estar. mas fiz o domínio criei a aws porém nao consigo chegar nessa tela. poderia me dizer onde errei?
André Lug
10/03/2019Oi Abade, obrigado pelo comentário e fico feliz que esteja seguindo o guia. Posso te ajudar sim! Compartilha comigo um printscreen (pode subir ele em algum lugar tipo imgur ou usar o app prntscrn) que eu te ajudo sim! Inclusive é bom para poder atualizar ou identificar algum erro no meu guia. Um abraço!
Abade
10/03/2019Outra questão seria, como posso adicionar certificado de segurança ao meu site que está hospedado na aws? pois o eu está constando como “não seguro”
André Lug
10/03/2019Existem algumas maneiras diferentes dependendo da imagem que subiu lá. Se optou por usar o Bitnami, eles tem um tutorial (em Inglês) -> https://docs.bitnami.com/aws/how-to/generate-install-lets-encrypt-ssl/
Caso tenha optado pelo Runcloud, acredito que o certificado de segurança seja automático mas apenas para a versão paga dele. Qual está usando?
Abade
11/03/2019Oi André, Quanto a primeira questão eu consegui solucionar o problema. O que Estava ocorrendo é que eu precisava fazer login no wordpress como administrador e não sabia de onde vinha o usuário e senha e nem como criar ele. Então pesquisando descobri como acessar o log do sistema dentro do console de gerenciamento EC2 e lá estava dentro umas “#”. O motivo da confusão era devido eu já ter uma conta de um subdomínio wordpress e achava que usaria a mesma. Em relação ao certificado de segurança tentarei seguir esse tutorial que você indicou pois optei por usar o Bitnami. Obrigado pela dica, estou aprendendo muito!
André Lug
11/03/2019Que bom que conseguiu! Legal também ter comentado dessa parte da senha pois realmente ela é um pouco chata. Vou incluí-la no tutorial também pois pode ser um fator de dúvida. Um abraço o/
Ana Milani
09/07/2020OI Andre, estou com a versão gratuita e está no layout de blog, consigo mudar para página de vendas?
André Lug
09/07/2020Oi Ana,
tudo bem? Consegue sim! Vai em Configurações > Leitura e marque a opção “Uma página estática (selecionar abaixo)”. Aí basta selecionar sua página de vendas como Página inicial. Salva!
Depois me conta se deu certo.