Como uma ferramenta de design colaborativo, o Figma permite que você convide várias pessoas para trabalhar em projetos. Embora isso seja útil para acelerar seu trabalho e melhorar a colaboração, também pode levar a problemas. Direitos de acesso conflitantes e alterações não intencionais podem fazer com que você não consiga editar o texto em seus projetos Figma.
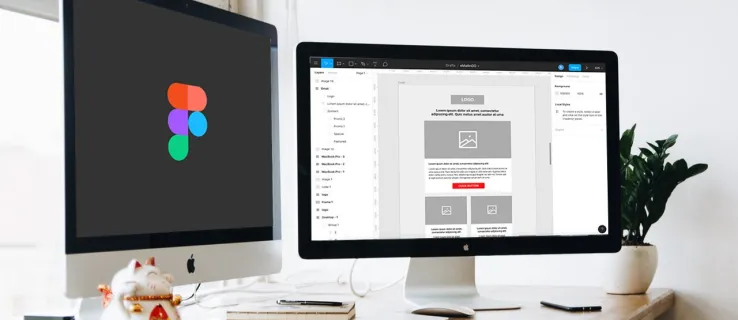
Este artigo aborda dois dos motivos mais comuns pelos quais você pode não conseguir editar o texto no Figma. Ele também oferece algumas soluções que podem restaurar a funcionalidade de edição.
Outro editor moveu o arquivo
A colaboração aprimorada é brilhante até que outro editor no projeto faça uma alteração que restrinja seu acesso. Em alguns casos, sua incapacidade de editar texto pode resultar de outro editor movendo o arquivo Figma para seus rascunhos ou outra equipe ou projeto. Embora você ainda tenha acesso a uma versão somente leitura do arquivo, você não poderá mais editá-lo. Existem duas maneiras de resolver esse problema.
Método nº 1 – Duplicar o Arquivo
Duplicar um arquivo que você pode acessar, mas não pode editar, permite restaurar seus privilégios de edição. No entanto, não é uma solução perfeita. Os arquivos duplicados perdem seus dados de histórico de versões, para que você não tenha um registro de quem fez as alterações ou quando.
Para duplicar um arquivo, primeiro você precisa criar uma equipe e um projeto para que ele funcione usando essas etapas.
1.Abra o navegador de arquivos e navegue até o botão “Criar nova equipe” na barra lateral esquerda.
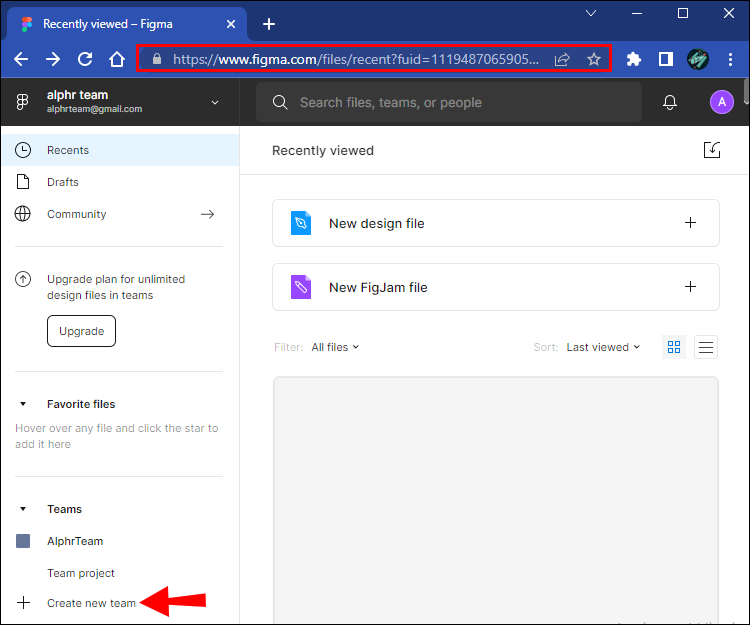
2.Clique no botão e nomeie sua equipe.
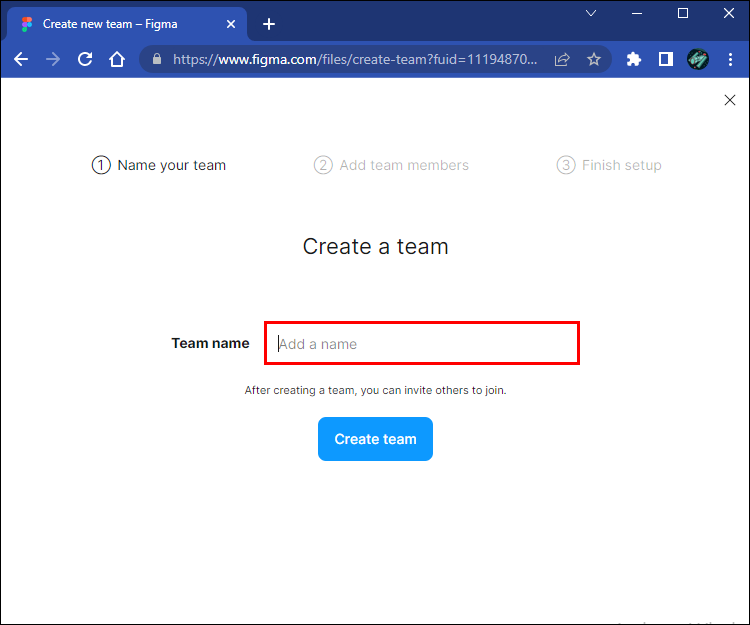
3.Selecione “Criar equipe”.
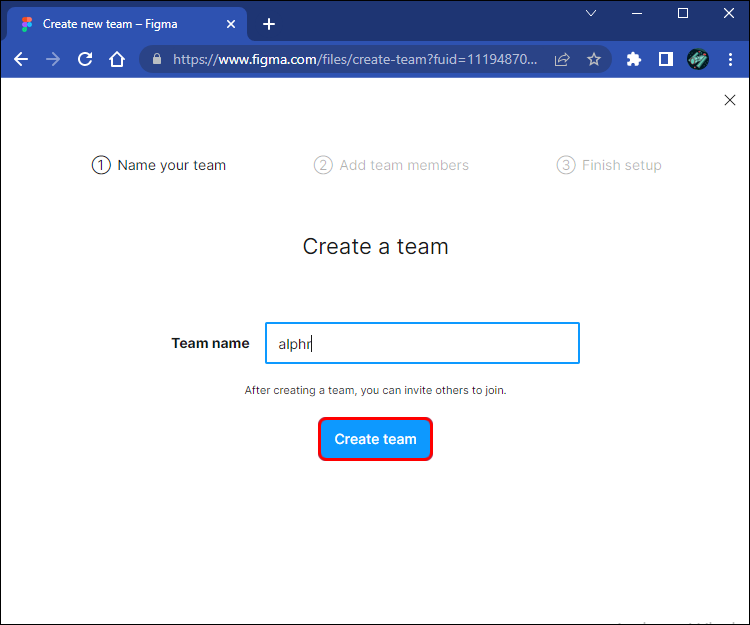
4.Convide todos os colaboradores que você deseja que sejam membros da equipe inserindo seus endereços de e-mail. Como alternativa, selecione “Pular por enquanto”.
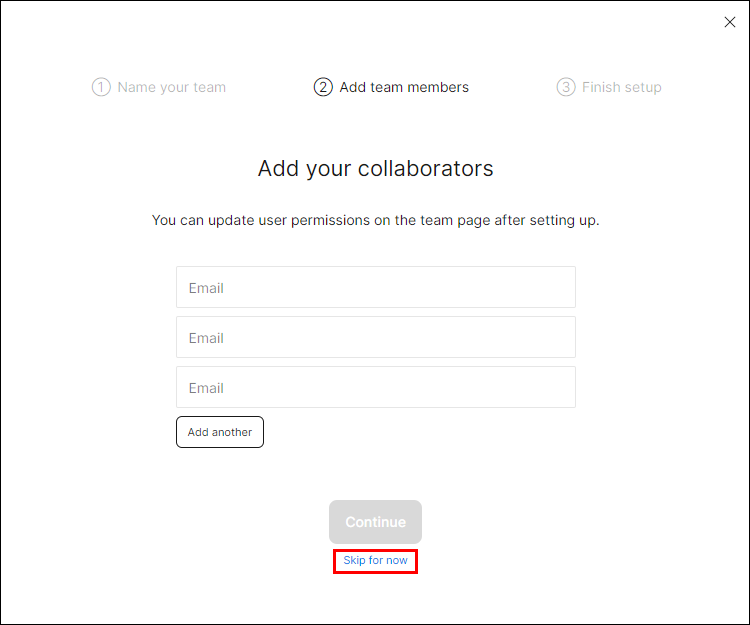
5.Escolha um plano para a equipe entre as opções Iniciante, Profissional e Educação.

6.Clique na página da equipe e clique no botão “Novo projeto” na barra de menus.
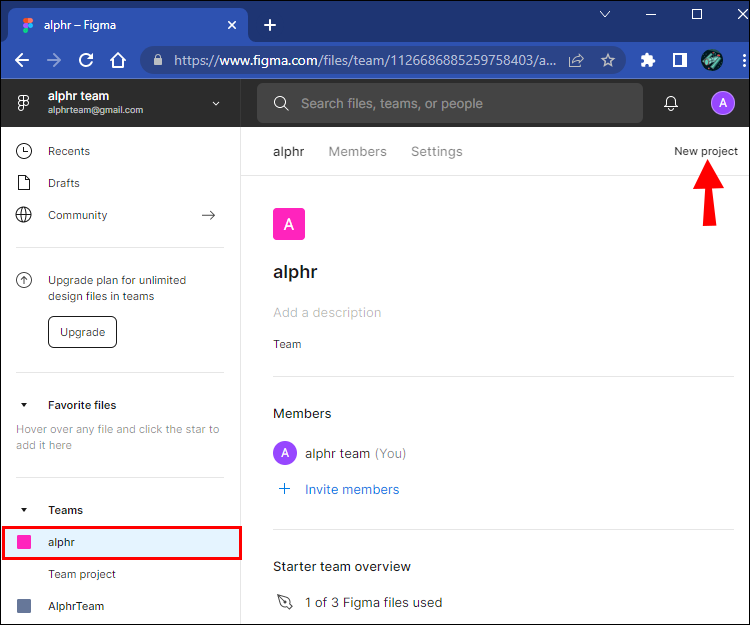
Configure o novo projeto para sua equipe e você estará pronto para duplicar o arquivo que não pode editar no momento.
1.Digite o navegador de arquivos e localize o arquivo que você não pode editar.
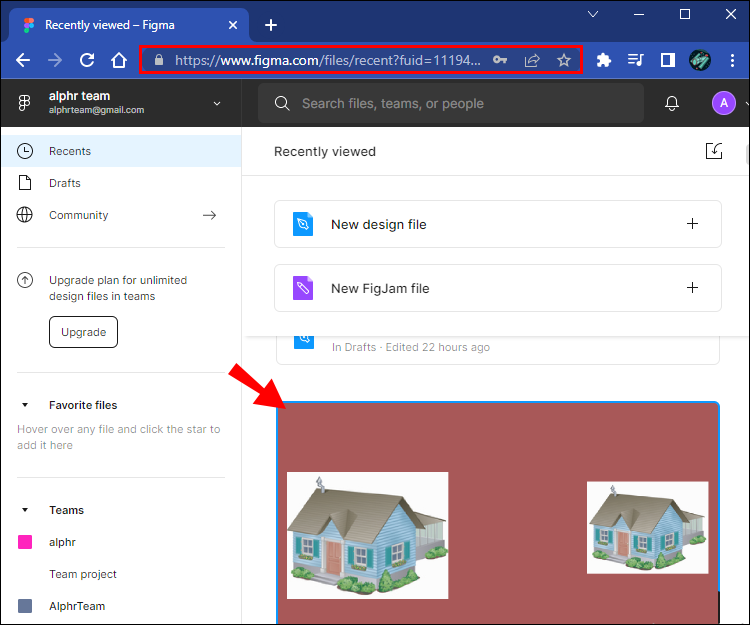
2.Clique com o botão direito do mouse e selecione “Duplicar” para gerar uma cópia do arquivo.
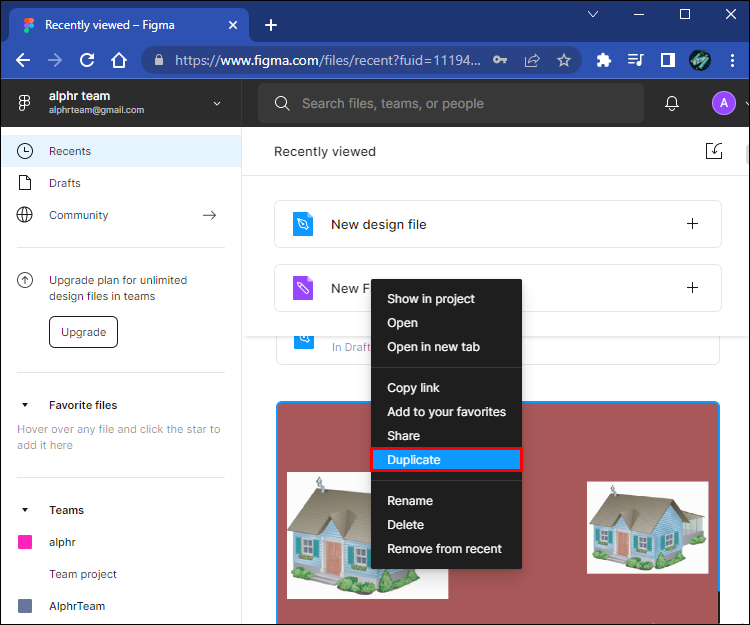
3.Arraste o arquivo em seu projeto de equipe para transferi-lo.
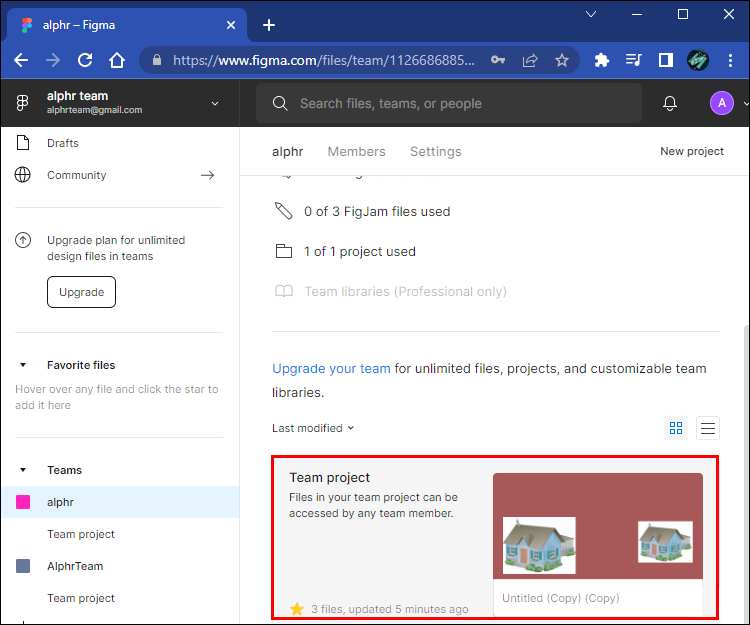
Agora você deve ter recursos completos de propriedade e edição do arquivo duplicado.
Método nº 2 – Transfira o arquivo de volta para sua equipe
Outro editor pode ter transferido acidentalmente o arquivo para sua equipe, limitando assim seus recursos de edição. Esse método pressupõe que você pode entrar em contato com o editor e ele está disposto a transferir o arquivo de volta para sua equipe. Uma transferência restaura o arquivo e retém os dados de edição anteriores que você perde se você duplicar.
1.Clique em um ponto vazio na tela para desmarcar as camadas selecionadas.
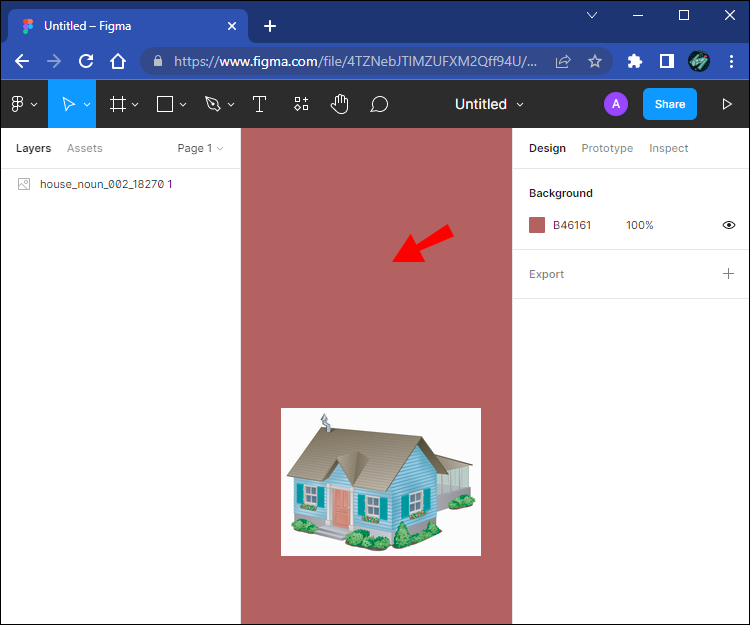
2.Selecione o nome do arquivo do projeto na barra de ferramentas.
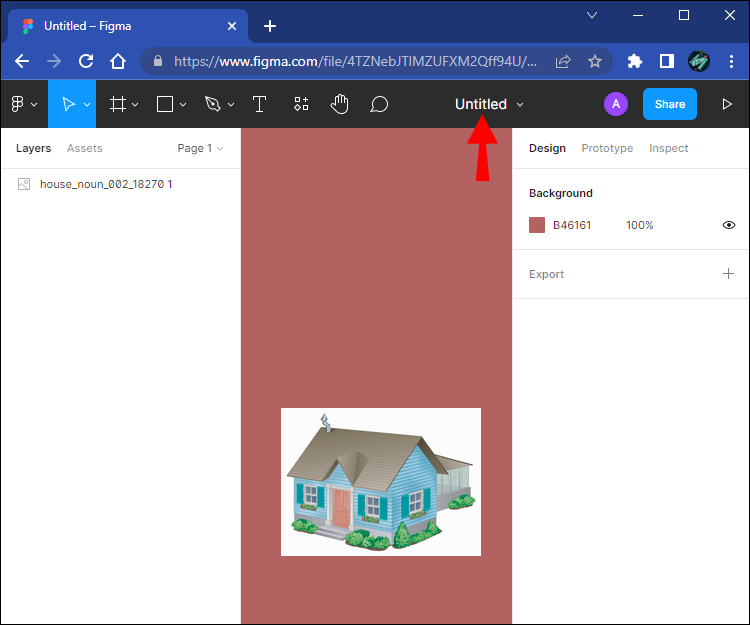
3.Clique em “Mover para o projeto”.
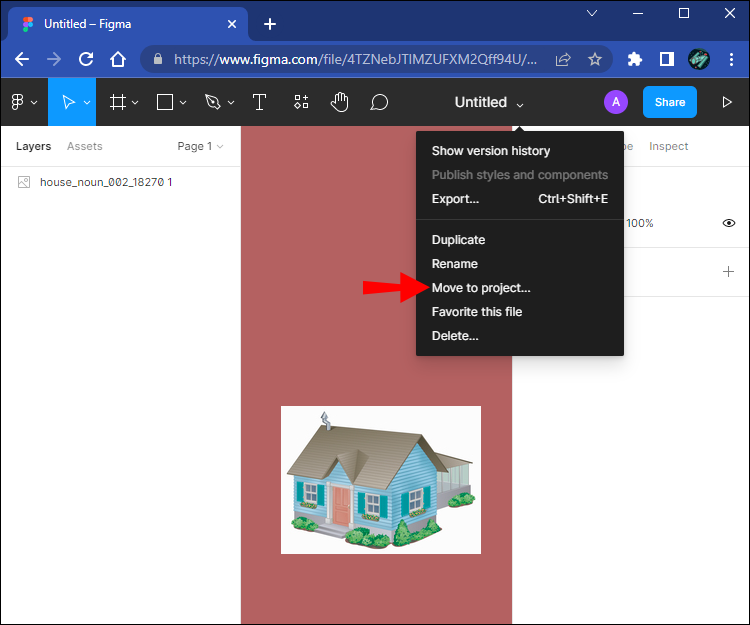
4.Digite o nome da equipe do projeto na barra de pesquisa e selecione “Projeto da equipe” abaixo do nome da equipe.
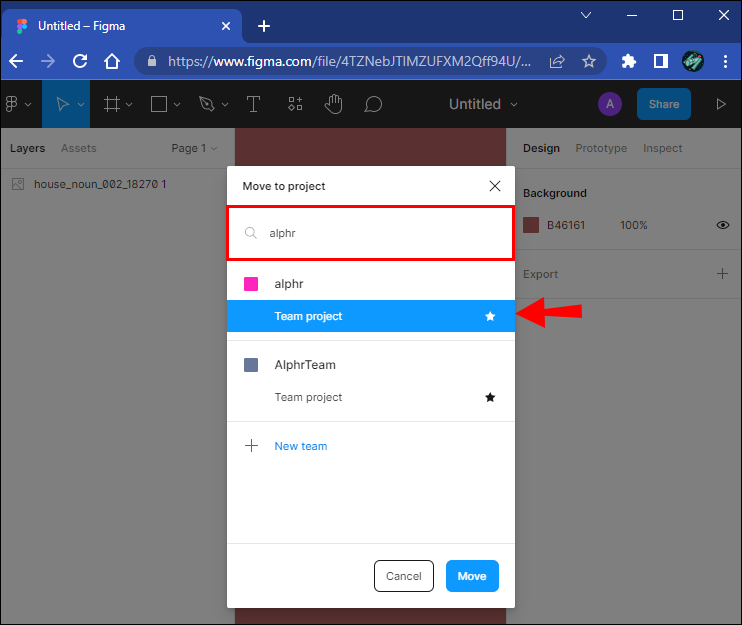
5.Clique em “Mover” para concluir a transferência.
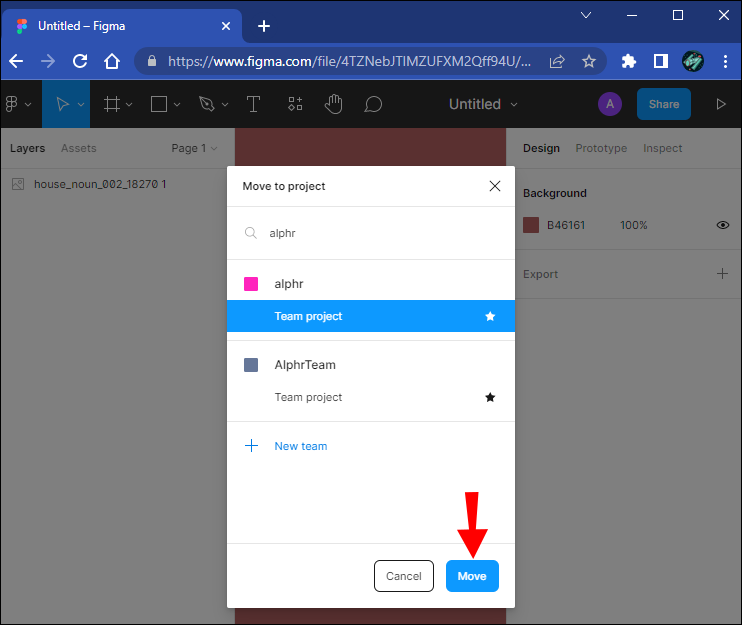
O arquivo usa uma fonte que você não tem
O Figma fornece aos usuários um catálogo de fontes da Web do Google para seus projetos. Essas fontes são padrão para o Figma, o que significa que todos os usuários podem acessá-las e usá-las. No entanto, o Figma também permite que os usuários comprem e usem outras fontes, além de usar fontes armazenadas localmente em seus computadores.
A função de armazenamento local também pode fazer com que você não consiga editar o texto.
Se o Figma não conseguir acessar uma fonte que você tem no armazenamento local que também foi usada no documento que você está editando, você não poderá alterar o texto. Você pode corrigir esse problema rapidamente no aplicativo de desktop Figma e na versão baseada em navegador da plataforma.
Figma Desktop App
O Figma Desktop App está disponível para PCs com Windows e dispositivos que executam o macOS. Depois de instalá-lo, siga estas etapas para acessar suas fontes locais no seletor de fontes da plataforma.
1.Selecione sua camada de texto ou uma parte do texto dentro da camada.
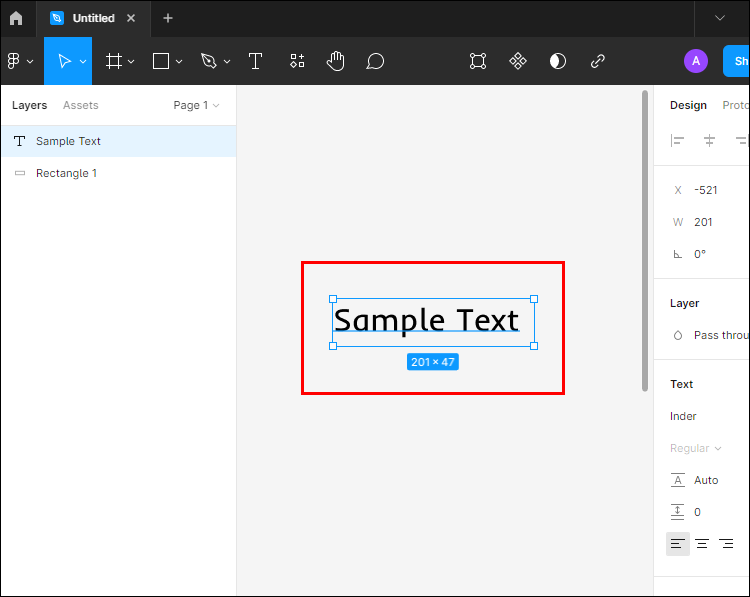
2.Navigate to the text properties in the right sidebar.
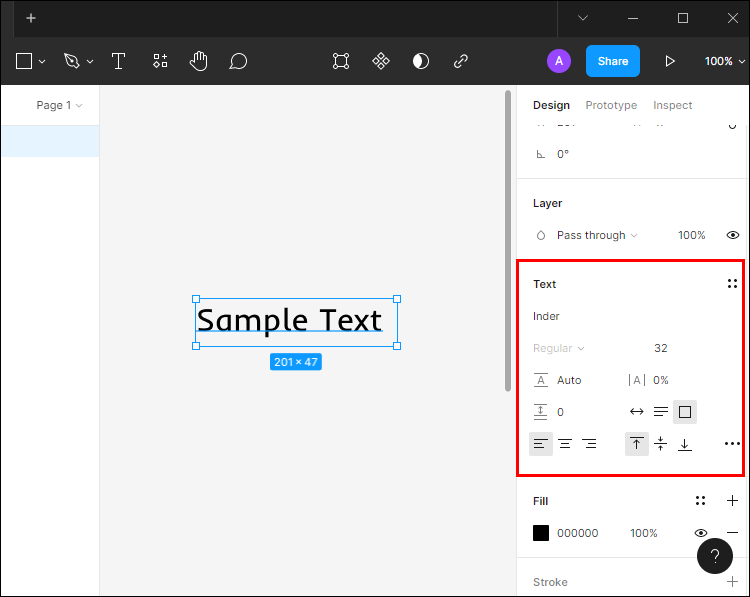
3.Clique na seta suspensa à direita da fonte nesta barra lateral.
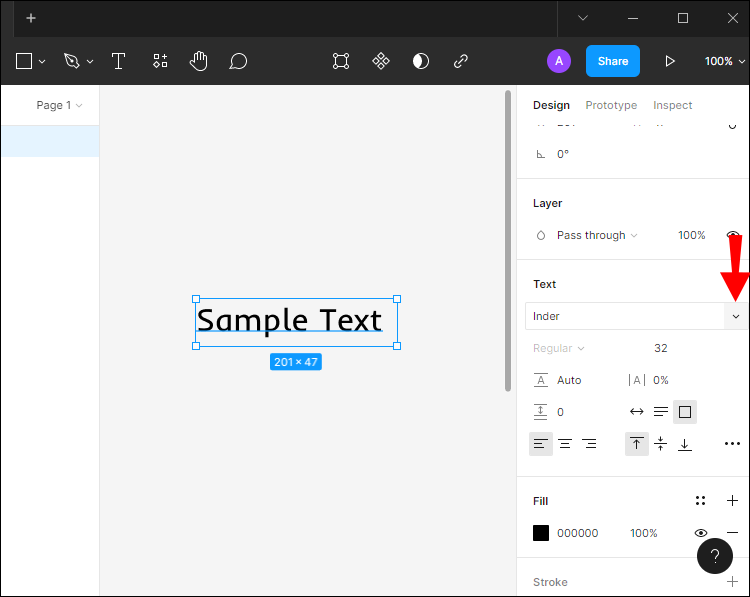
4.Selecione a família de fontes desejada.
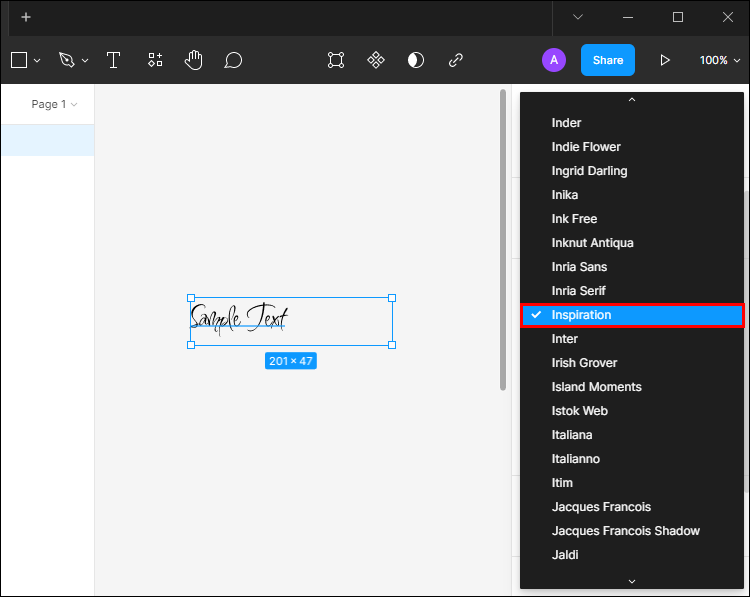
Browser-Based Figma
O acesso a fontes locais na versão baseada em navegador do Figma exige que você instale o serviço de fonte da plataforma manualmente.
1.Vá para a página de download do Figma.
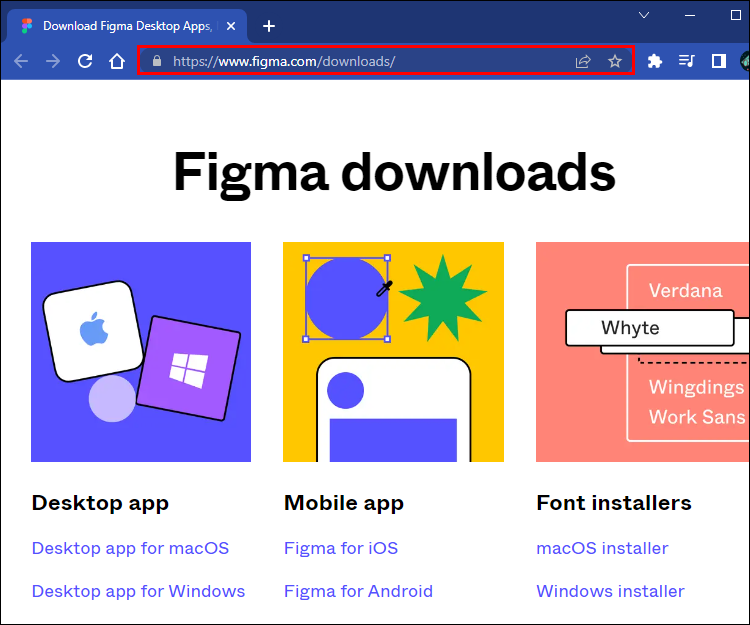
2.Role até a seção “Font installers” e selecione o instalador para o seu sistema operacional.
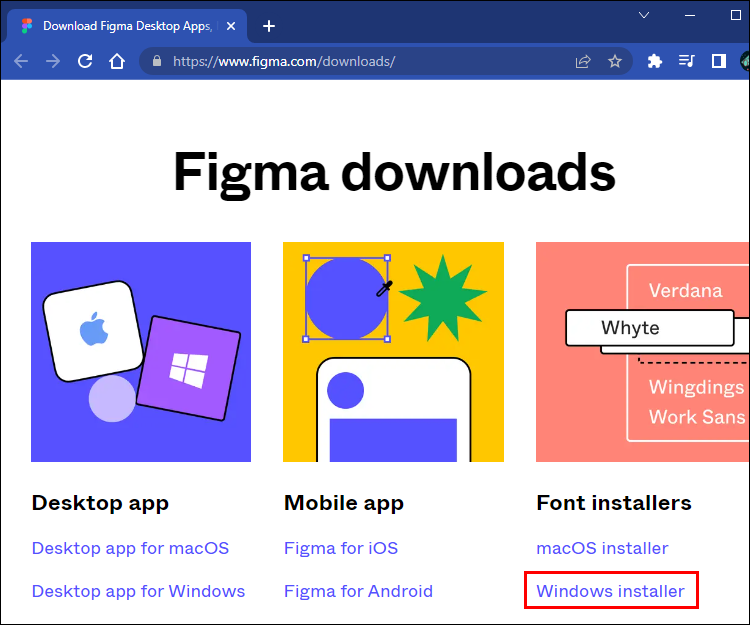
3.Abra o arquivo de download.
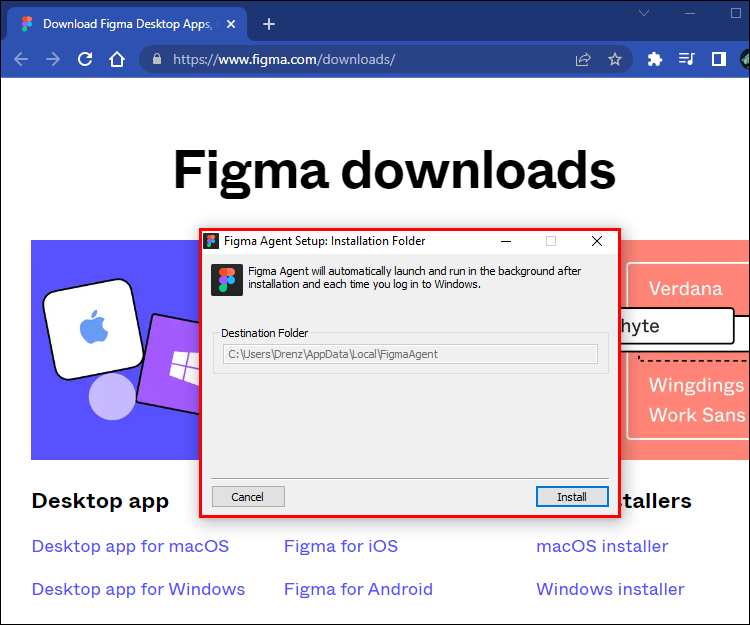
4.Clique em “Instalar”.
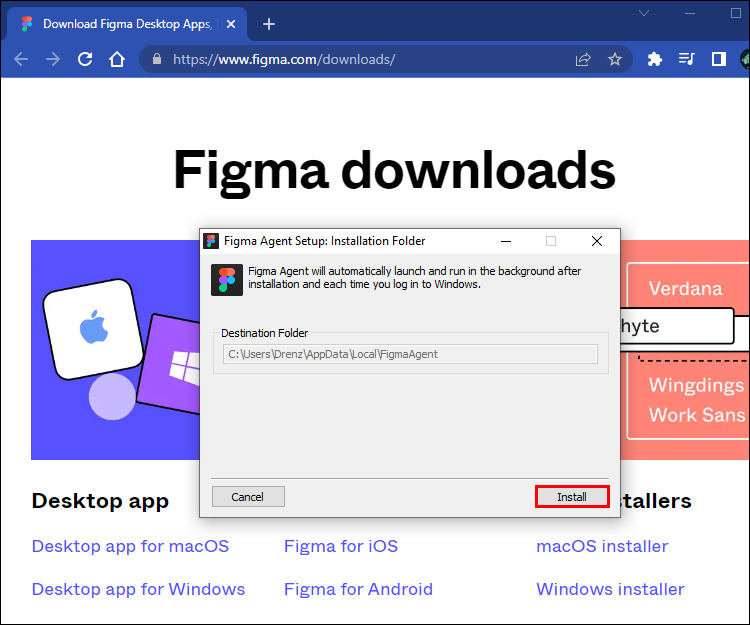
O executável será executado e instalará o serviço de fonte Figma em sua área de trabalho. Reinicie o Figma e você poderá acessar suas fontes locais. Isso permite que você edite o texto em seu documento Figma novamente, supondo que ele use uma fonte que você armazenou localmente.
Recupere suas habilidades de edição de texto
Perder a capacidade de editar o texto no Figma é uma experiência frustrante que pode levar a atrasos na conclusão do projeto. Muitas vezes, o problema surge por causa de conflitos de fonte ou confusões na propriedade do documento. As soluções neste artigo ajudam você a resolver esses dois problemas para que você possa começar a trabalhar sem restrições no Figma novamente.
Agora, queremos ouvir sobre suas experiências com a Figma. Você acha que a Figma poderia alertar os editores de documentos se ocorrer algo que os impeça de alterar seus documentos? Como a perda da capacidade de editar texto afeta seu horário de trabalho? Deixe-nos saber nos comentários abaixo.
