Você está vendo o erro crítico no seu site WordPress?
Às vezes, o WordPress pode exibir uma mensagem de erro dizendo: ‘Houve um erro crítico neste site. Por favor, verifique a caixa de entrada de e-mail do administrador do site para obter instruções’. Também incluirá um link para o guia de depuração do WordPress.
Neste guia, mostraremos como corrigir o erro crítico no WordPress. Também falaremos sobre o que causa esse erro e como evitá-lo.
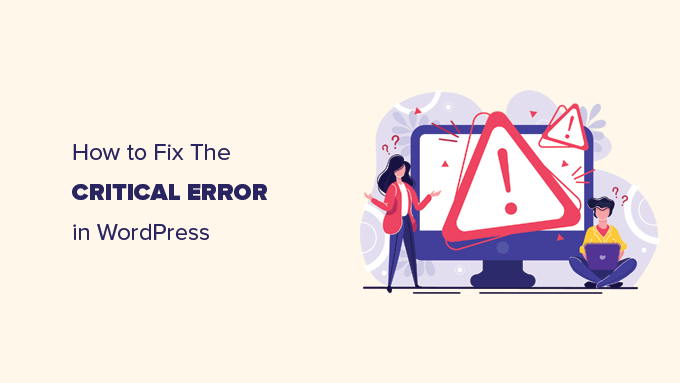
Qual é o erro crítico no WordPress?
O erro crítico no WordPress é um erro que impede o WordPress de carregar todos os scripts de que precisa para funcionar corretamente.
Anteriormente, esse erro do WordPress resultava em uma tela branca ou uma mensagem de erro fatal na tela. A maioria dos iniciantes não achou muito útil e lutou para resolver o problema por conta própria. Desde o WordPress 5.2, os usuários agora verão uma mensagem de erro genérica: ‘Houve um erro crítico neste site. Verifique a caixa de entrada do seu administrador de site para obter instruções’ com um link para o guia de depuração do WordPress.
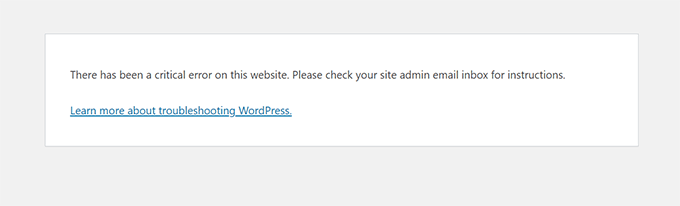
Ele também enviará uma mensagem de e-mail para o endereço de e-mail do administrador associado ao seu site WordPress.
Este e-mail contém informações adicionais sobre o plugin ou tema que está causando o erro, bem como um link para acessar seu painel do WordPress no modo de recuperação.
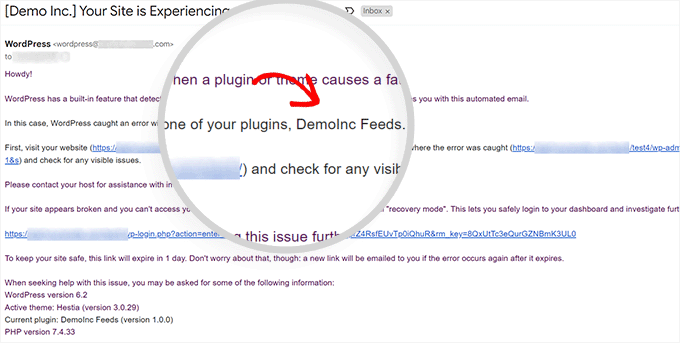
Outra variação desse erro indicará apenas que seu site está enfrentando um erro crítico, mas não fornecerá instruções para verificar seu endereço de e-mail.
Isso pode ocorrer porque o WordPress não conseguiu carregar os arquivos necessários para ativar o modo de recuperação ou para enviar o e-mail.
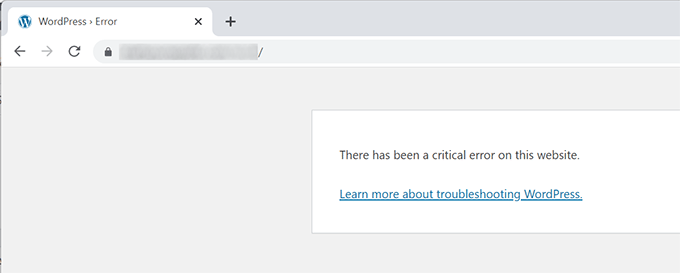
Qual é a causa do erro crítico no WordPress?
O erro crítico no WordPress geralmente é causado por um plugin, script ou código que não funciona corretamente, o que impede o WordPress de funcionar corretamente.
Devido ao código defeituoso, o WordPress não consegue carregar os arquivos de que precisa.
Se você copiou e colou recentemente trechos de código de um tutorial para o seu site, eles podem desencadear um erro crítico.
Todos os principais plugins do WordPress são testados minuciosamente, portanto, eles são menos propensos a causar um erro crítico. No entanto, um conflito com outro plugin do WordPress ou algum código personalizado pode desencadear o erro.
Vamos ver como corrigir o erro crítico no WordPress e recuperar seu site.
Corrigindo o Erro Crítico no WordPress (2 Métodos)
A mensagem de erro crítico em si não é muito útil para encontrar e corrigir a causa do problema. Felizmente, o WordPress também envia um e-mail para o endereço de e-mail de administrador do seu site.
Muitos sites WordPress não estão configurados para enviar e-mails usando SMTP. Por essa razão, eles podem não receber um e-mail, apesar do WordPress dizer que ele enviou um e-mail.
Da mesma forma, alguns sites WordPress podem apenas ver a mensagem de erro crítico, sem instruções para verificar o e-mail. Isso porque o WordPress não conseguiu carregar os arquivos de que precisava para enviar um e-mail ou tornar o modo de recuperação disponível.
Se você estiver entre esses usuários, não se preocupe. Vamos mostrar como corrigir o erro crítico mesmo sem o e-mail.
Por outro lado, se você recebeu a notificação de problema técnico do WordPress, então vamos mostrar como interpretá-lo e usá-lo para trazer seu site de volta.
Basta clicar nos links abaixo para pular diretamente para a seção que você precisa:
- Corrigindo o Erro Crítico com o Depurador de Email do WordPress.
- Corrigindo o Erro Crítico no WordPress Manualmente (Sem E-mail)
Corrigindo o Erro Crítico com o Debugging de Email do WordPress
Primeiro, você precisa visitar a caixa de entrada do endereço de e-mail de administração do seu site WordPress.
Você não tem certeza qual endereço de e-mail você usou como o e-mail de administrador? É o endereço de e-mail que você forneceu ao instalar o WordPress.
Se o seu site estiver no Bluehost ou você usou um instalador automático do WordPress, o endereço de e-mail de administrador provavelmente será o mesmo que você usou para a conta de hospedagem do WordPress.
Você verá um e-mail na sua caixa de entrada com o assunto “Seu site está experimentando um problema técnico”. Dentro dele, você encontrará mais informações úteis sobre o que causou o erro crítico no seu site WordPress.
Por exemplo, a seguinte captura de tela mostra que o erro crítico foi causado pelo tema do WordPress em nosso site de teste.
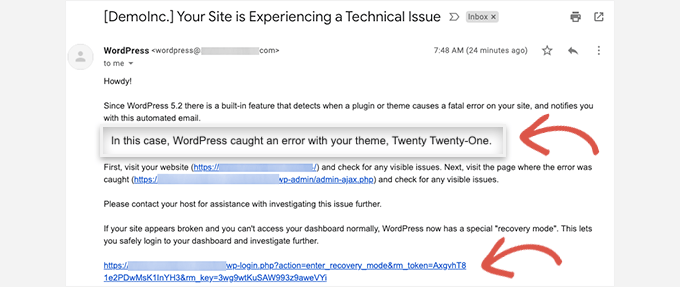
O e-mail também inclui um link exclusivo que permitirá que você entre no seu site WordPress no modo de recuperação para investigar e corrigir o problema.
No final do e-mail, você verá informações ainda mais detalhadas sobre o erro, incluindo o arquivo e o código específicos que o desencadearam.
No exemplo abaixo, algum código na linha 614 do arquivo functions.php do nosso tema é responsável por acionar o erro.
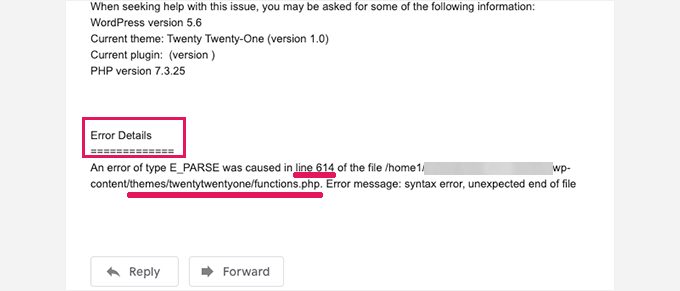
Aqui está outro exemplo mostrando um erro causado por um plugin WordPress que não está funcionando corretamente.
Como você pode ver, a mensagem destaca o nome do plugin e a linha de código que está causando o erro.
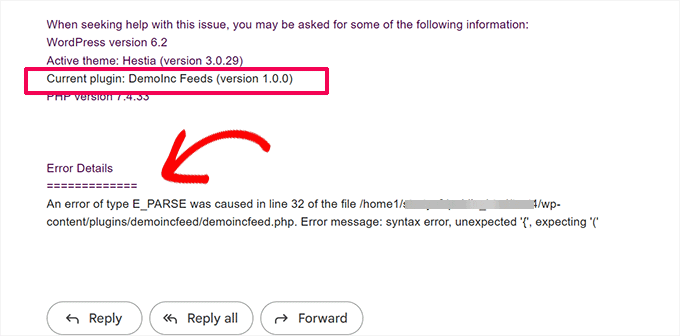
Agora, você só precisa clicar no link para o modo de recuperação do WordPress, o que o levará à sua área de administração do WordPress.
Você será solicitado a fazer login para continuar.
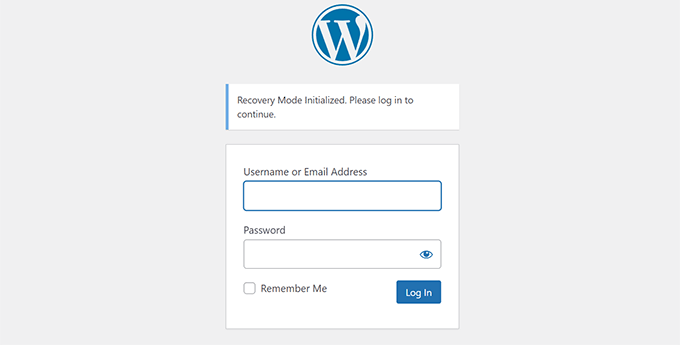
Uma vez que você estiver logado, você verá uma notificação informando sobre o erro crítico, o que o causou e um link para onde você pode ir para corrigi-lo.
Por exemplo, na seguinte captura de tela, o WordPress está nos notificando sobre o erro crítico causado pelo plugin com um link para a página de Plugins.
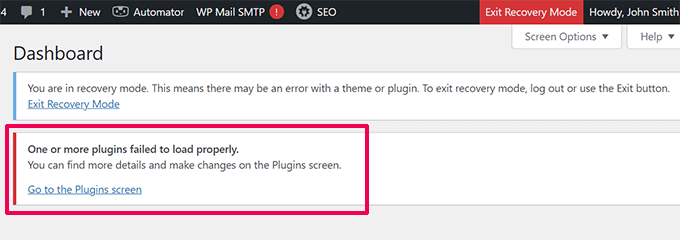
Se você clicar no link, ele mostrará o plugin de problema. Ele também mostrará exatamente qual linha de código causou o erro.
Você pode desativar o plugin por enquanto clicando em ‘Desativar’.
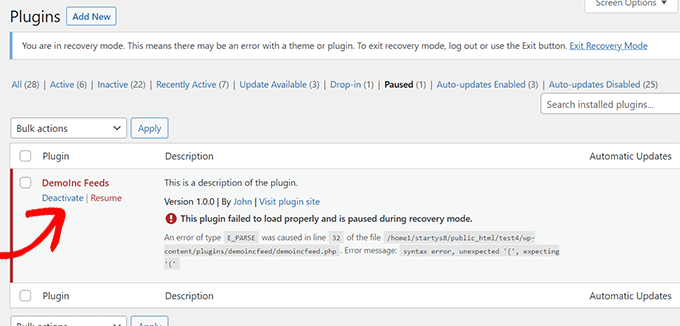
Então você pode simplesmente procurar por um plugin alternativo do WordPress ou ver se consegue obter suporte dos desenvolvedores do plugin.
Da mesma forma, você verá um link para a página de Temas se o problema estiver relacionado ao seu tema. No final da página, haverá uma indicação de qual tema está causando o problema.
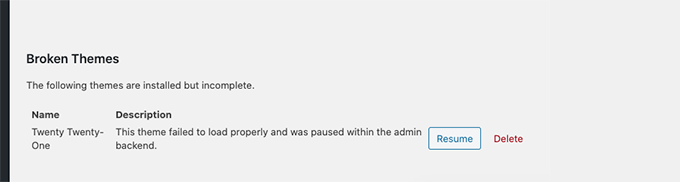
Você pode alterar o seu tema do WordPress. Alternativamente, você pode excluir o que está quebrado e reinstalar uma cópia fresca dele da fonte oficial para ver se isso resolve o problema.
Depois que você tiver resolvido o problema, clique no botão “Sair do Modo de Recuperação” no topo.
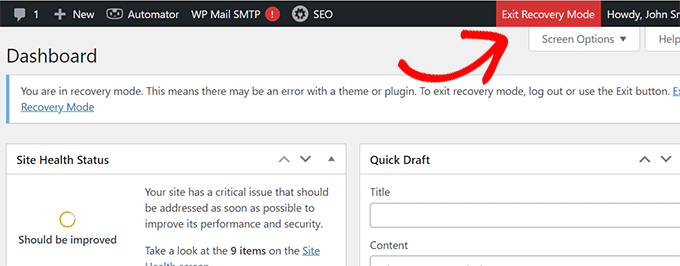
Em muitos casos, seu site WordPress agora começará a funcionar normalmente.
No entanto, se você ainda estiver vendo o erro crítico no WordPress, pode tentar os passos de solução de problemas na próxima seção.
Corrigindo o Erro Crítico no WordPress Manualmente (Sem E-mail)
Se você não recebeu o email de notificação de erro crítico do WordPress, então este método lhe ensinará como solucionar e corrigir o erro crítico no WordPress.
Se o erro foi causado por uma ação recente que você tomou, então você pode desfazer essa ação para corrigir o problema.
Por exemplo, se você instalou um novo plugin e ativá-lo causou o erro crítico, então você só precisa desativá-lo (nós lhe mostraremos como fazer isso no primeiro passo abaixo).
Por outro lado, se você não tiver certeza do que causou o erro, pode simplesmente seguir estes passos.
1 . Desative todos os plugins do WordPress.
A maneira mais fácil de desativar um plugin WordPress defeituoso é desativando-o. No entanto, devido ao erro crítico, você não terá acesso à área administrativa ou saberá qual plugin desativar.
Para resolver isso, vamos desativar todos os plugins do WordPress. Não se preocupe, você pode facilmente reativá-los assim que tiver acesso à sua área administrativa do WordPress.
Basta conectar-se ao seu site do WordPress usando um cliente FTP ou o aplicativo File Manager no seu painel de controle de hospedagem web.
Uma vez conectado, você precisa navegar até a pasta wp-content.
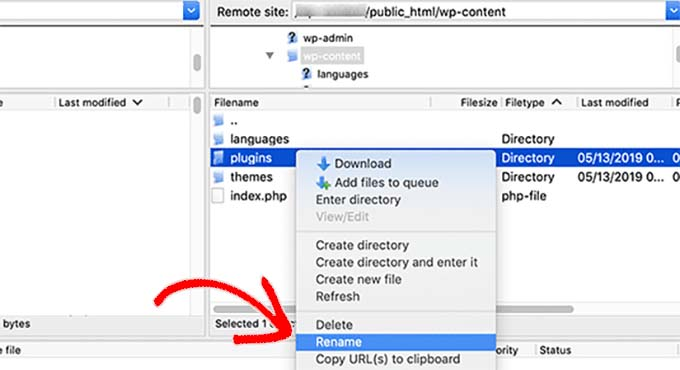
Dentro da pasta wp-content, você verá uma pasta chamada ‘plugins’. Você precisa clicar com o botão direito nela e selecionar a opção ‘Renomear’.
Em seguida, altere o nome da pasta ‘plugins’ para qualquer coisa que você goste. Em nosso exemplo, vamos chamá-lo de ‘plugins.desativado’.
O WordPress procura a pasta de plugins para carregar os plugins ativados em seu site. Quando ele não consegue encontrar a pasta de plugins, simplesmente não consegue ativá-los e automaticamente os define como desativados.
Agora você pode visitar seu site para ver se a mensagem de erro crítico desapareceu.
Importante: Não se esqueça de renomear a pasta ‘plugins’ se o problema de erro crítico tiver sido resolvido. O WordPress então reconhecerá a pasta e você poderá reativar os plugins um por um a partir do painel do WordPress para identificar qual deles causou o erro crítico.
Para mais detalhes, veja o nosso tutorial sobre como desativar todos os plugins do WordPress.
2 . Mude para um tema padrão.
A próxima etapa na solução de problemas do erro crítico é alterar o tema do WordPress para um padrão. Isso corrigirá o erro crítico se algum código no tema WordPress atual estiver causando o problema.
Simplesmente vá para o diretório de temas do WordPress.org e baixe uma cópia fresca de um tema padrão como Twenty Twenty-Two ou Twenty Twenty-Three.
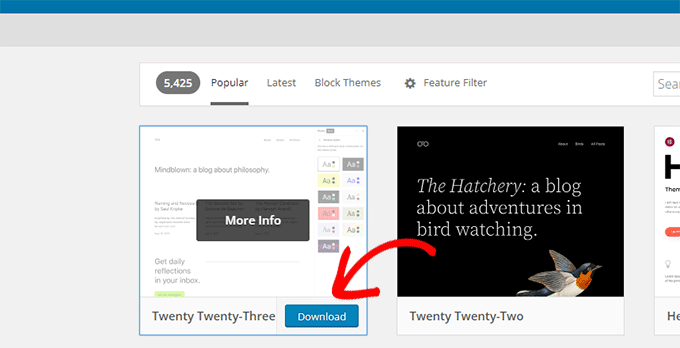
Em seguida, você precisa descompactar o arquivo do tema para o seu computador.
Isso criará uma pasta com o nome do tema no seu computador.
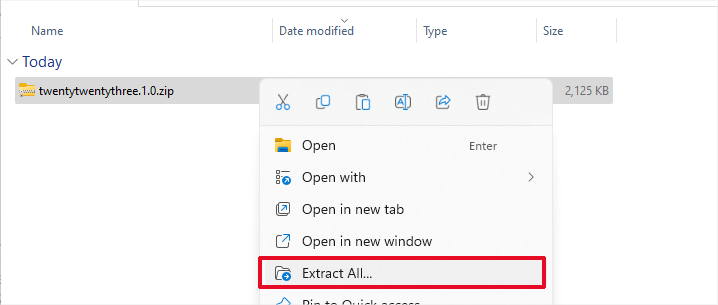
Agora, você precisa se conectar ao seu site WordPress usando um cliente FTP ou o aplicativo Gerenciador de Arquivos no painel de controle de hospedagem.
Depois de conectado, navegue até a pasta /wp-content/themes e você verá uma lista de todos os temas instalados no seu site.
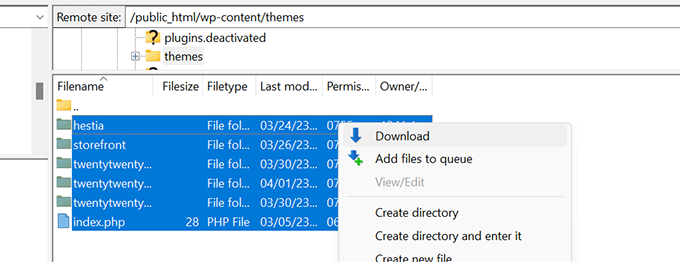
Vá em frente e baixe todas essas pastas para o seu computador como um backup.
Depois disso, você precisa excluir todas as pastas de temas do seu site.
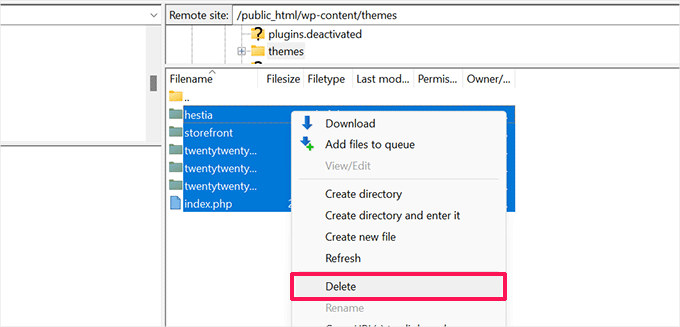
Agora, o seu site WordPress não tem um tema instalado.
Para corrigir isso, faça o upload da pasta do tema padrão que você baixou anteriormente.
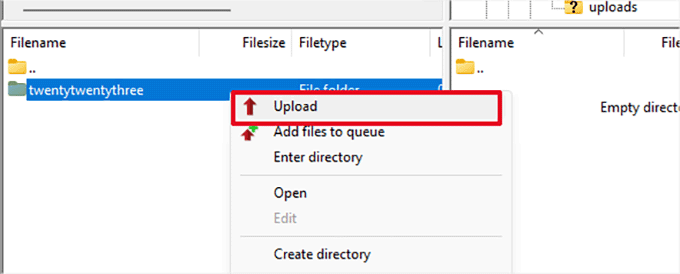
Uma vez que este processo tenha terminado, você pode tentar visitar seu site.
Se o seu tema do WordPress causou o erro crítico, então a mensagem de erro deve ter desaparecido e você será capaz de acessar seu site.
3 . Reinstale o WordPress
Um arquivo de núcleo do WordPress corrompido ou malware também pode desencadear um erro crítico no WordPress.
A maneira mais fácil de corrigir isso é reinstalando o WordPress. Basta ir ao WordPress.org e baixar uma cópia nova do WordPress para o seu computador.
Depois de baixar o arquivo, você precisa descompactá-lo para o seu computador. Isso criará uma pasta chamada ‘wordpress’, que contém todos os arquivos necessários para a reinstalação.
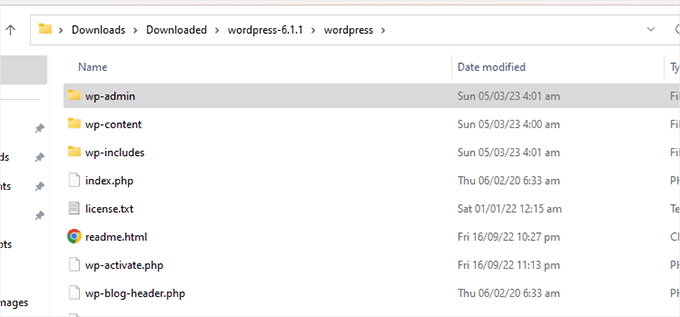
Em seguida, conecte-se ao seu site WordPress usando um cliente FTP ou o aplicativo Gerenciador de Arquivos no painel de controle de hospedagem.
Uma vez conectado, navegue para a pasta raiz do seu site. Esta é a pasta que contém as pastas wp-admin, wp-content, wp-includes e wp-admin.
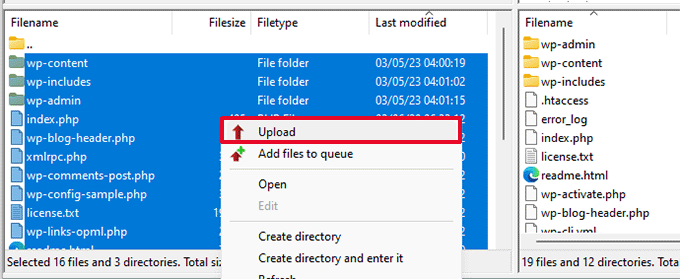
Agora selecione os arquivos dentro da pasta ‘wordpress’ no seu computador e faça o upload para o seu site.
O seu cliente FTP perguntará se você deseja sobrescrever esses arquivos ou ignorá-los. Você precisa selecionar ‘Sobrescrever’ e marcar a caixa ao lado de ‘Sempre usar esta ação’.
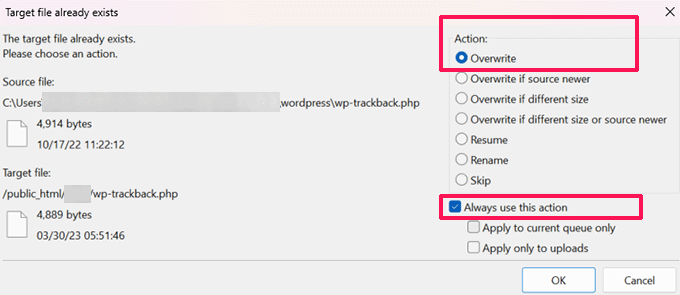
Então, basta clicar no botão ‘OK’ para continuar. Seu cliente FTP agora substituirá seus arquivos principais do WordPress por cópias frescas do seu computador.
Uma vez concluído, você pode visitar seu site para ver se isso resolve o erro.
Se o erro crítico foi causado por um arquivo principal do WordPress corrompido ou malware, então a mensagem de erro deve desaparecer agora.
4 . Ative o Debugging no WordPress
O WordPress vem com um sistema de depuração embutido que permite que você capture erros, registre-os e solucione problemas.
Para ativá-lo, você precisa editar o arquivo wp-config.php. Basta localizar a seguinte linha:
1 define ( ‘WP_DEBUG’, false ) ;
Agora, vá em frente e substitua esta linha com o seguinte código:
1 define( ‘WP_DEBUG’, true ) ;
2 define( ‘WP_DEBUG_DISPLAY’, true ) ;
3 define( ‘WP_DEBUG_LOG’, true ) ;
4 define( ‘SCRIPT_DEBUG’, true ) ;
Se você visitar seu site WordPress agora, ele mostrará informações de depuração e a mensagem de erro crítico.
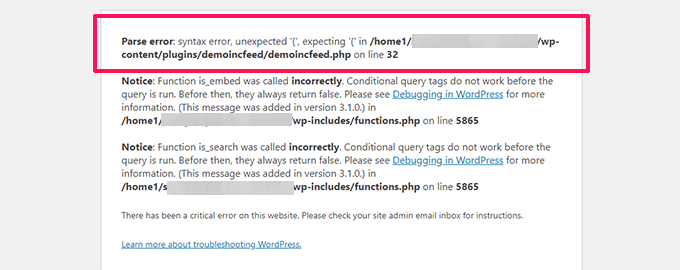
Modo de depuração não só mostra erros, mas também avisos e notificações. Isso ajuda você a descobrir o que está causando o problema para que você possa consertá-lo.
5 . Aumentar o Limite de Memória do PHP
Seu servidor de hospedagem web é como qualquer outro computador. Ele precisa de memória para executar eficientemente vários aplicativos ao mesmo tempo.
Se o seu servidor não tiver recursos suficientes para executar o PHP, ele pode travar ou ficar inacessível. Isso pode desencadear um erro crítico no WordPress.
Para corrigir isso, você pode aumentar o limite de memória do PHP informando ao seu servidor de hospedagem para usar mais memória para o PHP.
Você pode fazer isso inserindo a seguinte linha no arquivo wp-config.php.
1 define( ‘WP_MEMORY_LIMIT’, ‘512M’ );
Não se esqueça de salvar e fazer o upload das suas alterações para o servidor.
Para mais detalhes, você pode ver o nosso tutorial sobre como aumentar o limite de memória do PHP no WordPress.
Agora, você pode tentar visitar o seu site para ver se isso resolveu o erro crítico.
6 . Atualize a sua versão do PHP.
WordPress requer a versão 7.4 ou superior do PHP. Se o servidor de hospedagem do WordPress usar uma versão mais antiga do PHP, pode não funcionar bem e causar um erro crítico.
Se você tiver acesso ao modo de recuperação do WordPress, pode ver qual versão do PHP está sendo usada visitando a página Ferramentas » Saúde do Site e mudando para a guia Info.
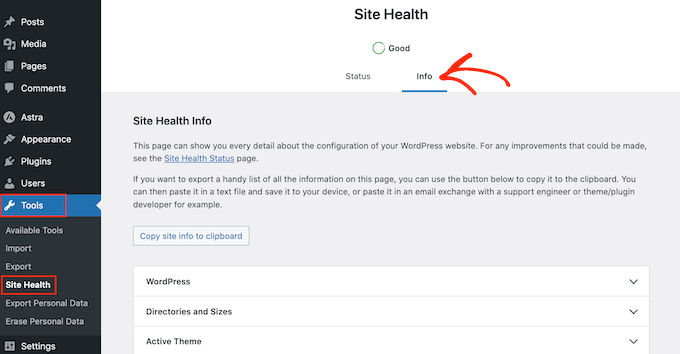
Daqui, role para baixo até a seção Servidor e clique para expandi-la.
Lá, você verá a versão do PHP instalada no seu servidor de hospedagem.
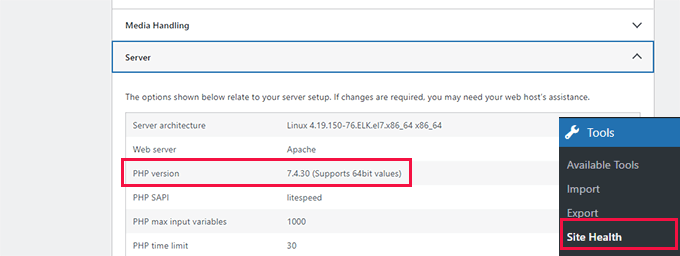
Se for inferior a 7.4, então você precisa atualizar a versão do PHP. A maioria das boas empresas de hospedagem WordPress permite que você faça isso facilmente a partir do painel de controle da sua conta de hospedagem. Para mais detalhes, consulte nosso artigo sobre como atualizar sua versão do PHP em plataformas de hospedagem WordPress populares.
Esperamos que este artigo lhe ajude a solucionar e corrigir o erro crítico no WordPress. Você também pode querer ver nosso guia sobre como obter um certificado SSL gratuito para o seu site WordPress ou nossa comparação de especialistas dos melhores serviços de telefonia para pequenas empresas.
Se você gostou deste artigo, então inscreva-se no nosso Canal do YouTube para tutoriais em vídeo do WordPress. Você também pode nos encontrar no Twitter e no Facebook.
