Dificuldade: Intermediário
Tempo: 30 minutos
Nesse tutorial de hoje vamos aprender como fazer uma xícara usando algumas camadas com diferentes gradientes. Se você já possui uma base sólida de Photoshop, esse passo a passo não será um grande desafio, mas irá proporcionar algumas dicas interessantes para aplicar em diversas situações. Me inspirei no artigo original da Tutsplus com esse mesmo objetivo. Então vamos lá!
1- O Fundo
Pode-se usar qualquer cor de fundo, mas acho que o cinza, amarelo ou azul claros são ótimas escolhas. Utilizei um cinza claro simples. Já nesse primeiro passo, vamos utilizar o Gradiente Densidade Neutra na direção direita superior para a esquerda inferior, dando a impressão da luz – parte clara – vindo da direita em cima.
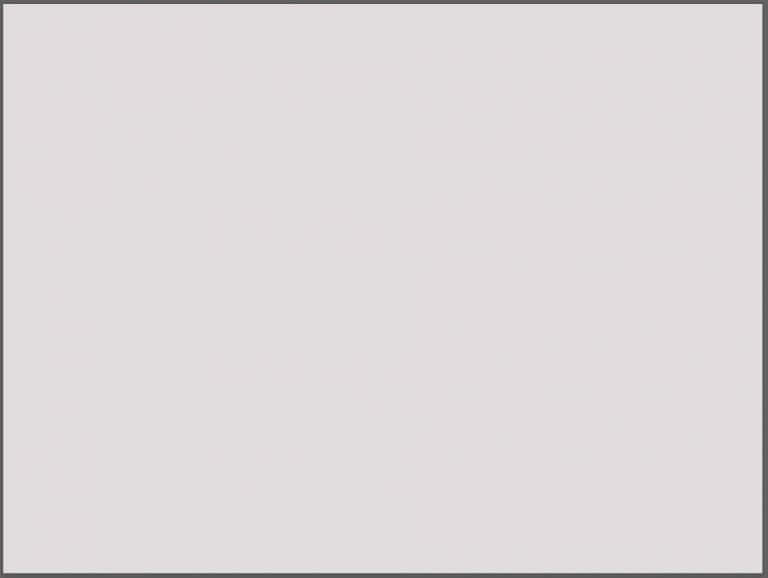
2- O Prato
Utilizando a ferramenta de seleção elíptica (Letreiro elíptico) ou a ferramenta elipse crie um círculo e o preencha com a cor branca. No meu caso, o círculo ficou com cerca de 1100px de diâmetro. Uma boa prática desde já é centralizar o desenho para facilitar nossa vida mais pra frente. Em seguida, selecione a área do círculo clicando com o botão esquerdo do mouse na caixa de visualização da camada enquanto segura a tecla Ctrl.
Agora, vá até o menu Selecionar e em seguida Modificar e Contração… para reduzirmos o raio de nossa seleção. No meu exemplo, usei 35px, mas pode variar de acordo com o tamanho de seu círculo.
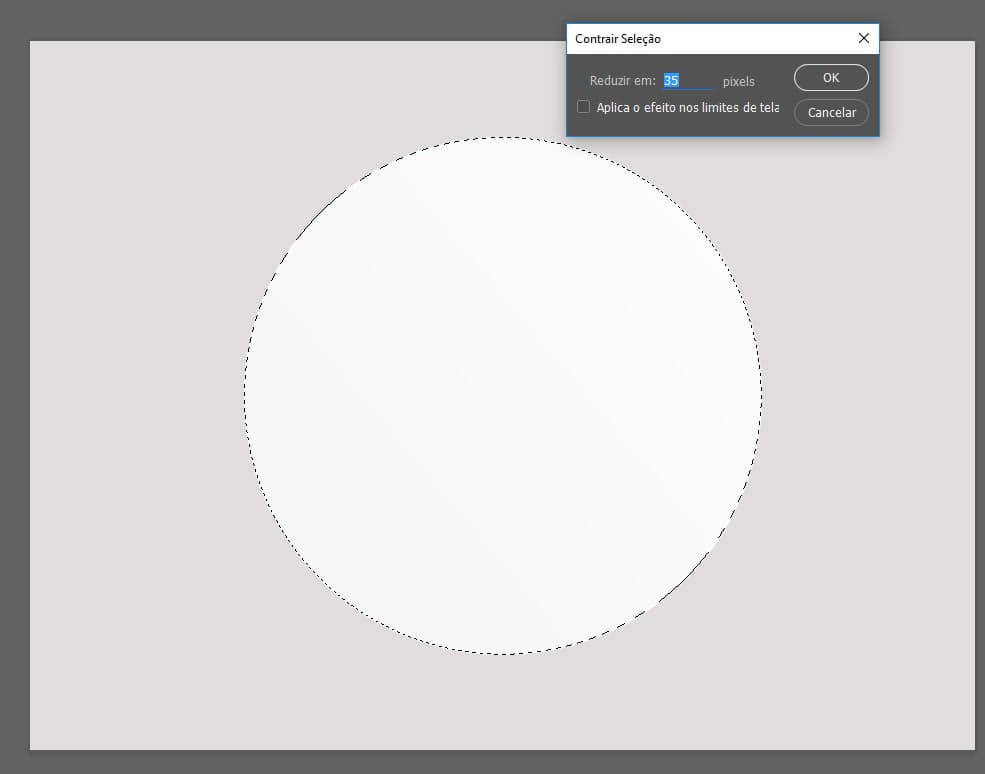
3- Sombra do Prato
Com a seleção que fizemos no passo anterior, crie uma nova camada e utilize o gradiente na direção Topo > Esquerda, como é mostrado na imagem.
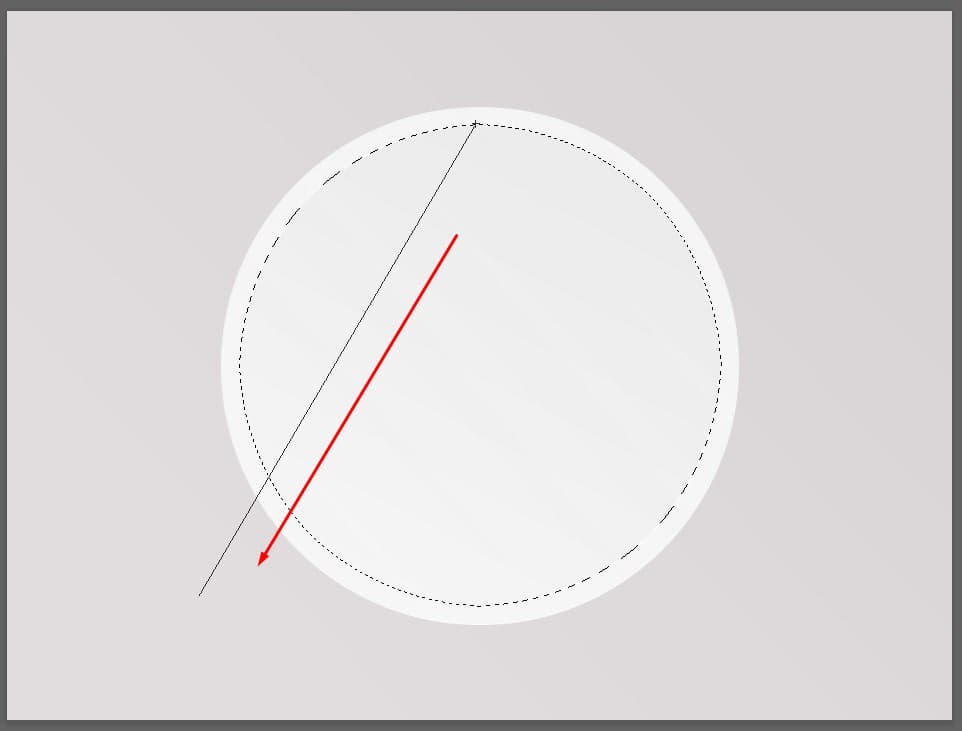
4- Borda do Prato
Faça novamente a seleção do prato completo e em seguida, clicando na camada do gradiente que criamos no passo anterior, subtraia a seleção desse gradiente segurando Alt enquanto com a ferramenta de seleção varinha mágica. Formará o seguinte anel:
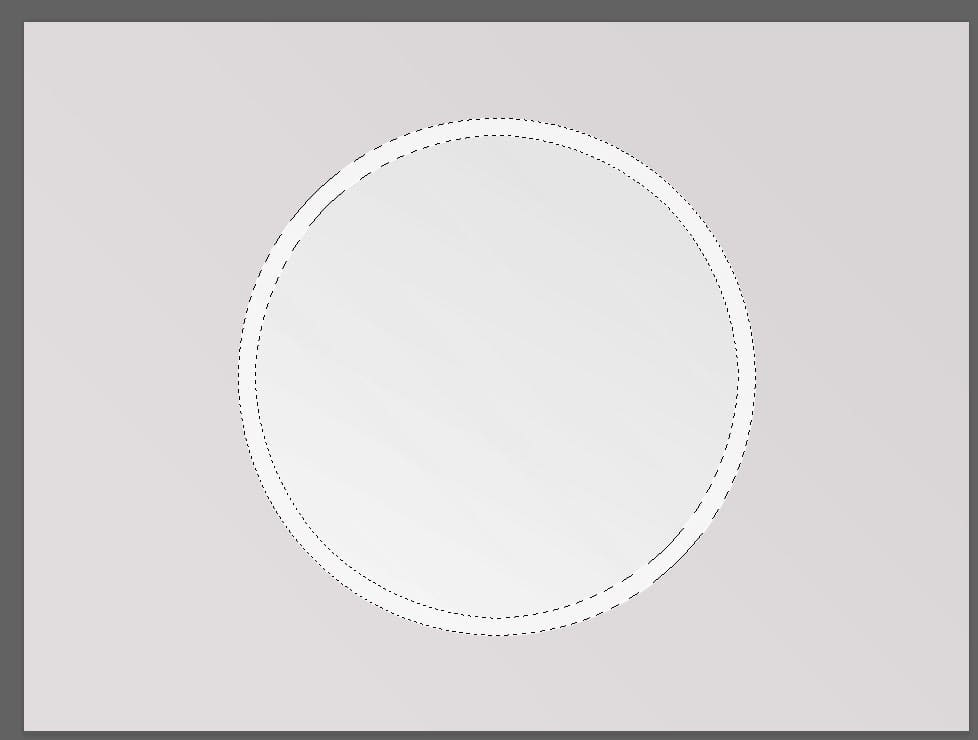
Crie uma nova camada mantendo a seleção e utilize agora um gradiente da esquerda para o topo como a foto abaixo:
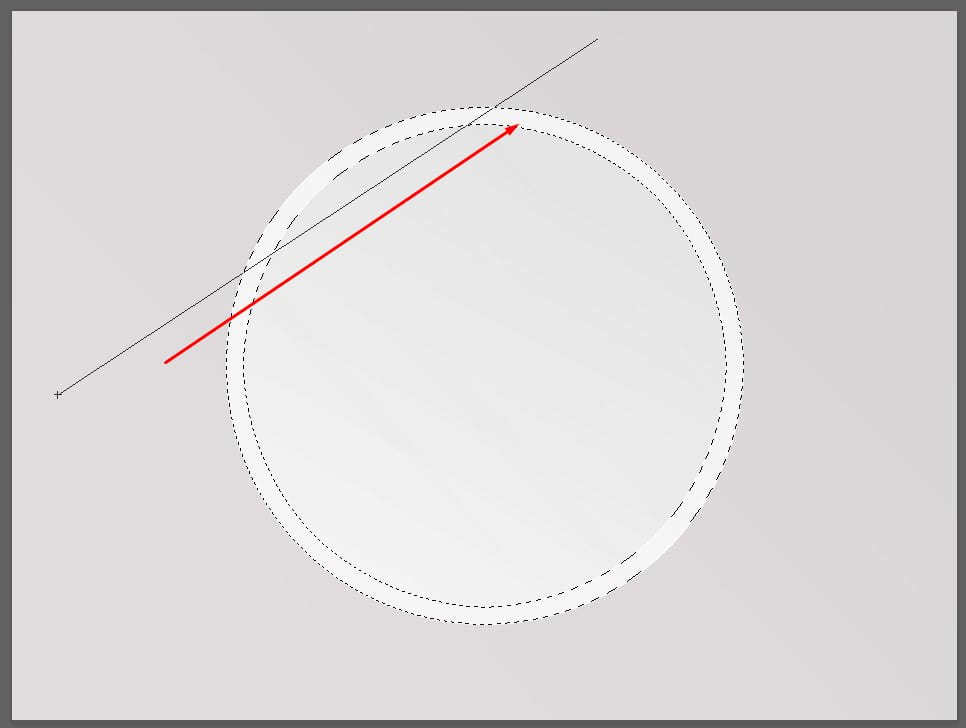
5- A Xícara
Utilizando a ferramenta de seleção elíptica, crie um círculo menor em uma nova camada, preencha-o de branco e o centralize.
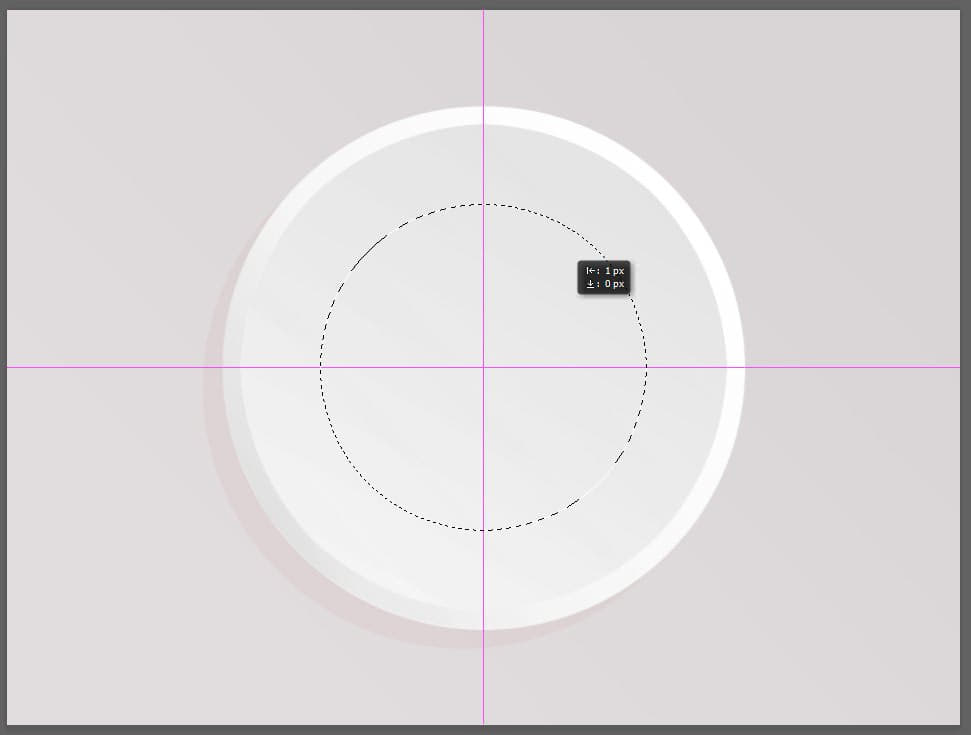
Em seguida, selecione esse círculo, faça uma subtração de uns poucos pixels – por volta de 10px no meu caso – assim como fizemos no início do tutorial e utilize a ferramenta de gradiente de cima para a esquerda como mostra na imagem:
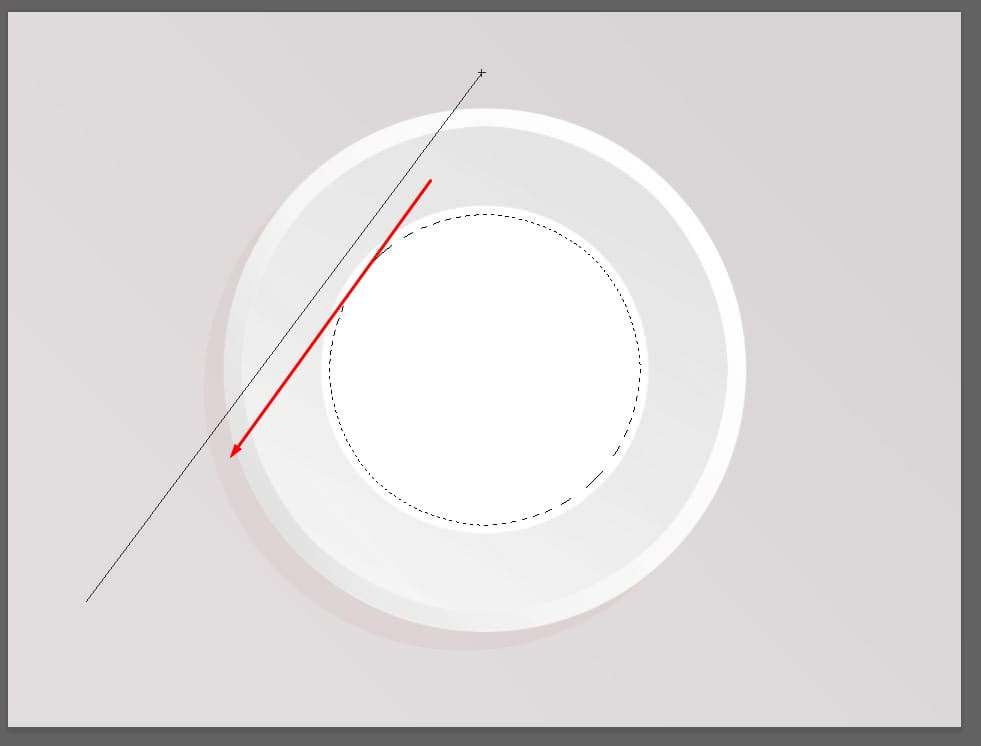
Faça mais um círculo com a ferramenta de seleção elíptica um pouco menor do que esse círculo central e o alinhe no centro. Agora vamos fazer o gradiente marrom. Se você quiser, pode criar seu próprio gradiente, mas disponibilizei para download no material da aula um gradiente que criei para só jogar no seu Photoshop e usar. Vamos utilizar esse gradiente para fazer o café!
Aproveite para conferir nosso tutorial completo sobre a ferramenta de camadas no Photoshop.
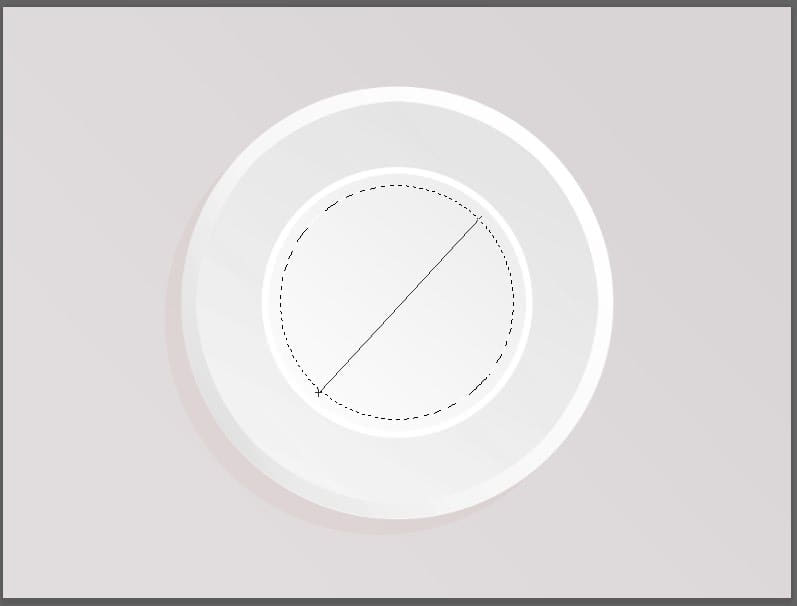
6- A Alça
Essa parte é um pouquinho mais complexa, mas vamos tirar de letra. Utilize a ferramenta de Retângulo Arredondado para criar uma alça como mostrado na imagem abaixo.
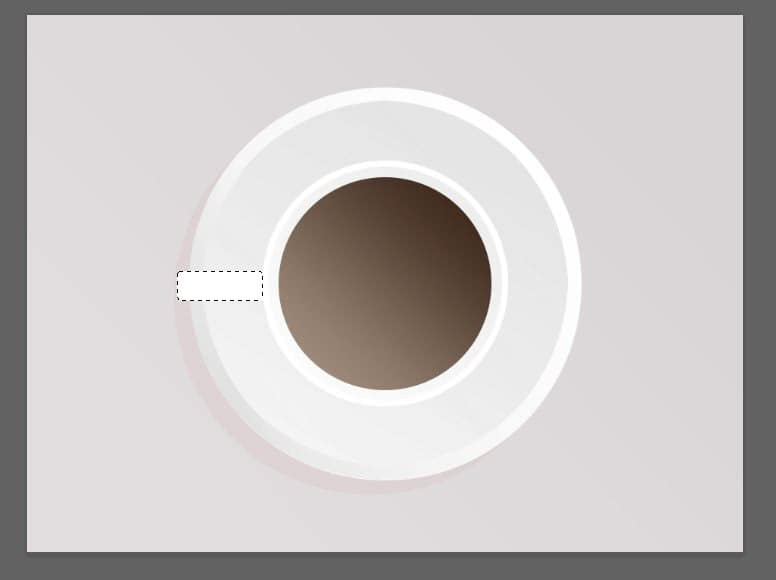
Pode preenchê-la com um cinza clarinho e faça a seleção desse pedaço pois em uma nova camada vamos fazer um gradiente – agora voltando pra o de densidade neutra – de baixo para a esquerda como mostra na imagem do meu Photoshop:
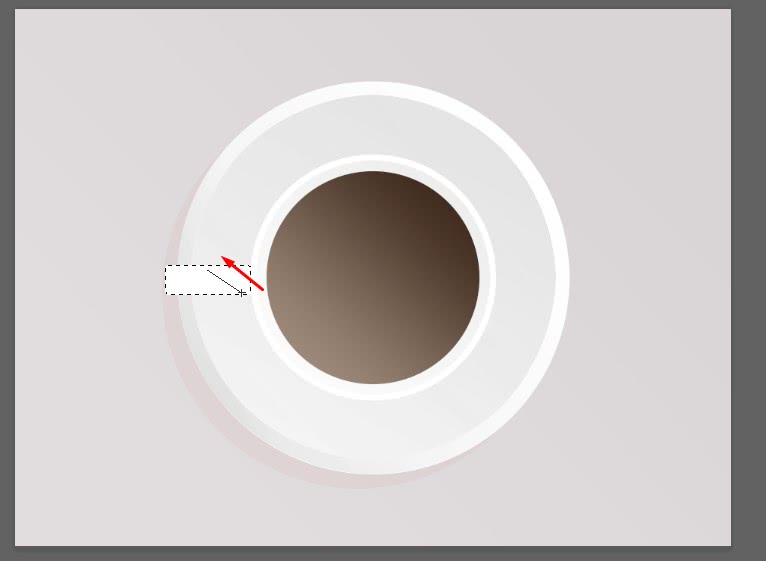
Uma adição interessante nesse momento é dar uma afinada com a ferramenta de transformação de perspectiva. Para fazer isso, selecionamos as camadas da alça e sua sombra – gradiente -, aperta Ctrl + Tpara abrir a transformação e em seguida, clicando com o botão direito do mouse na imagem selecionamos Perspectiva. Aí é só arrastar um dos pontos da esquerda para dentro:
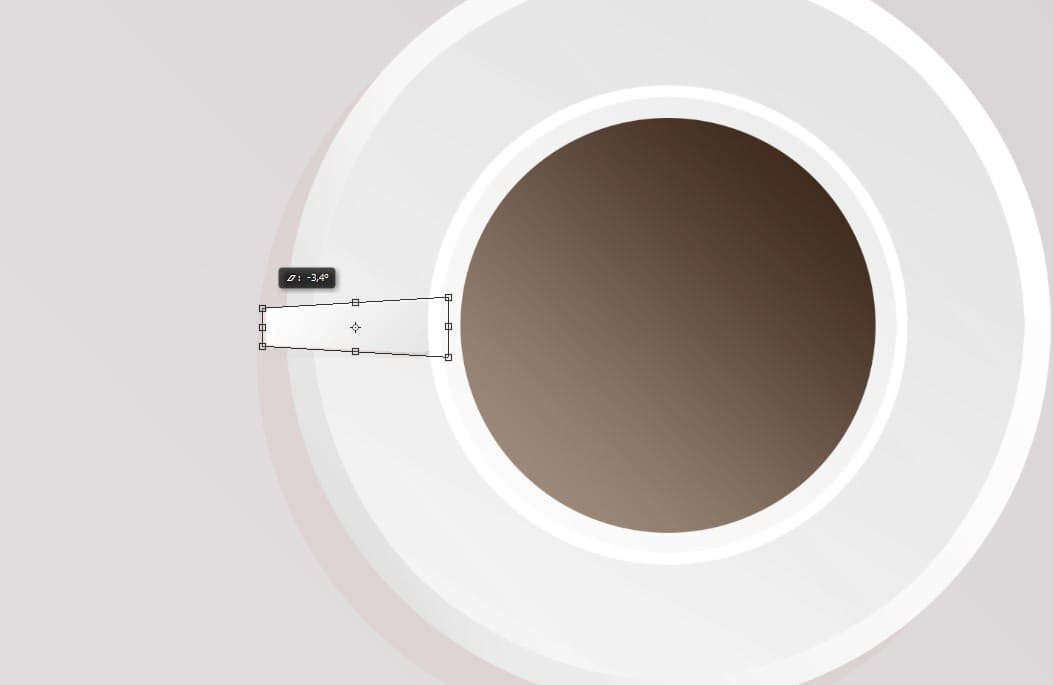
7- Daqui pra frente
Chegamos no ponto final desse tutorial! Mas como toda criação, agora você pode dar uma cara única para sua criação e refinar todos os pontos desse design. Veja como ficou o meu:

Adicionei um pouco de sombra na xícara e alça para dar um toque mais interessante da luz, mas ainda podemos fazer muita coisa. Estou disponibilizando meu PSD no material da aula para a consulta.
Gostou desse tutorial? Então deixa seu comentário abaixo, quero muito saber se você conseguiu fazer e como ficou!
Divirta-se!

Comments (2)
Fábio Souza
11/04/2019firmeeeeeeeeeeeeeeeeeeeee
Adorei o seu site! estou tirando muitas dúvidas.
André Lug
11/04/2019Opa! Valeu demais pelo comentário Fábio! Fico feliz que tenha gostado 🙂
Seja sempre bem vindo por aqui e se tiver mais dúvidas sobre algum assunto é só deixar aqui nesses comentários! Abraços