Discos rígidos externos são guardiões cruciais de dados preciosos, especialmente se você viaja frequentemente, precisa de armazenamento flexível para o trabalho ou gosta de manter coisas importantes longe do interior do seu PC. Mas há momentos em que essas caixas de tesouro digitais precisam de alguns cuidados para uso otimizado com o Windows.
Aqui está um guia completo para ajudá-lo a formatar um HD externo (disco rígido) para o Windows.
Formatando um HD Externo para Windows
Formatação ajuda o drive a funcionar perfeitamente com o Windows e fornece uma tela limpa, apagando os dados e configurações antigos. Um novo disco rígido será enviado sem formatação e requer formatação.
Formatar um drive que já foi formatado pode ajudar a corrigir bugs ou torná-lo compatível com seu sistema. No entanto, lembre-se de que este processo apaga todos os dados existentes, portanto, certifique-se de ter feito backup de todos os seus arquivos importantes antes de iniciar esta empreitada.
Vamos olhar para os detalhes de como formatar seu HD externo para Windows. Siga estas instruções:
1 . Conecte o HD externo e navegue para “Este PC” (“Meu Computador” no Windows 7 e versões anteriores), e encontre seu HD externo.
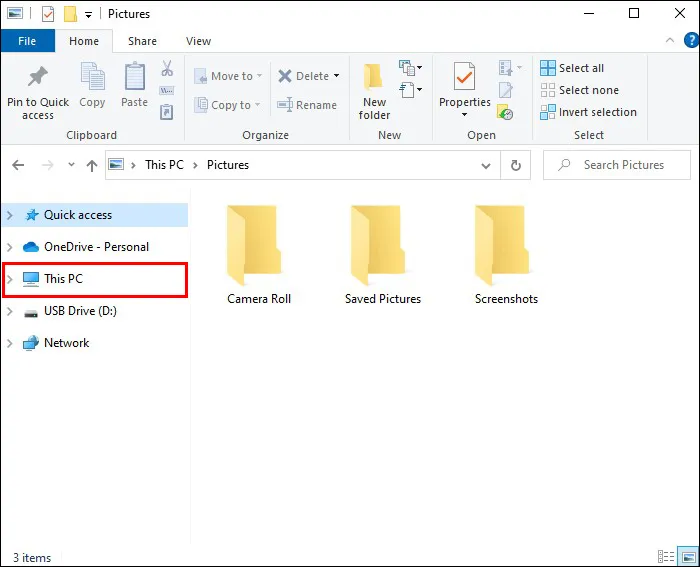
2. Clique com o botão direito do mouse no drive e selecione “Formatar”.
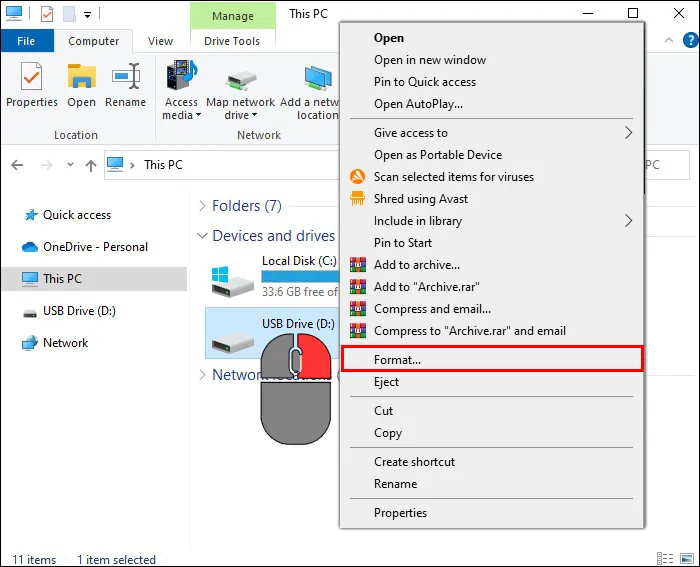
3. Escolha um formato e marque a caixa “Formato Rápido”. Você também pode fazer um formato completo se quiser tornar qualquer dado antigo irrecuperável, mas isso pode levar muito tempo.
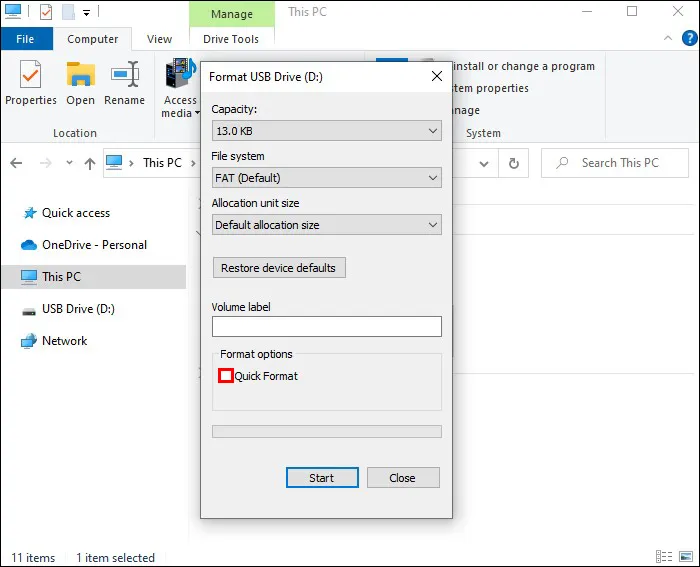
4. Clique em “Iniciar” e deixe o Windows fazer a sua magia.
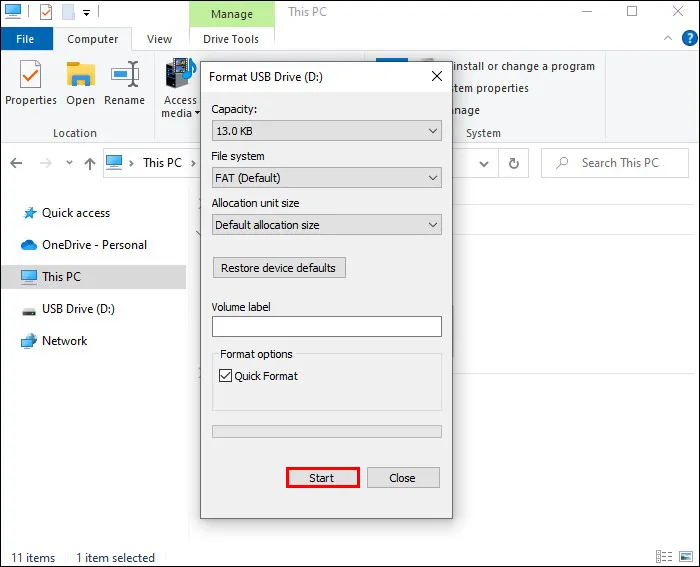
Na janela de formatação, você terá várias opções de sistema de arquivos, como:
- NTFS – Este é o sistema padrão para sistemas Windows NT, ideal para unidades somente usadas com Windows.
- exFAT – Como o formato de tudo-em-um, este formato é compatível com Windows (XP SP3 e posterior), Linux e Mac (10.6.5 ou posterior), tornando-o ótimo se você precisar usar a unidade intercambiavelmente entre sistemas.
- FAT32 – Um formato antigo, mas altamente compatível que quase todos os dispositivos nas últimas duas décadas poderiam reconhecer.
Uma vez que o formatação estiver completa, uma janela de pop-up dizendo “Formatação Completa” aparecerá, indicando que seu disco rígido está pronto para uso. Com isso, você formatou com sucesso seu disco rígido externo para o Windows.
Particionar o Disco para Uso com Diferentes Sistemas
Mas e se você precisar usar o drive com vários sistemas operacionais, como Windows e Mac? Não há problema; Você pode facilmente dividir o drive em duas ou mais partições, cada uma com seu próprio formato. É como ter vários drives em um dispositivo físico. Aqui está como fazer isso:
1 . Na caixa de pesquisa, digite “” e pressione “Enter”.
diskmgmt.msc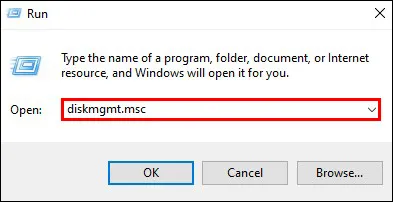
2. Clique com o botão direito do mouse no disco rígido externo.
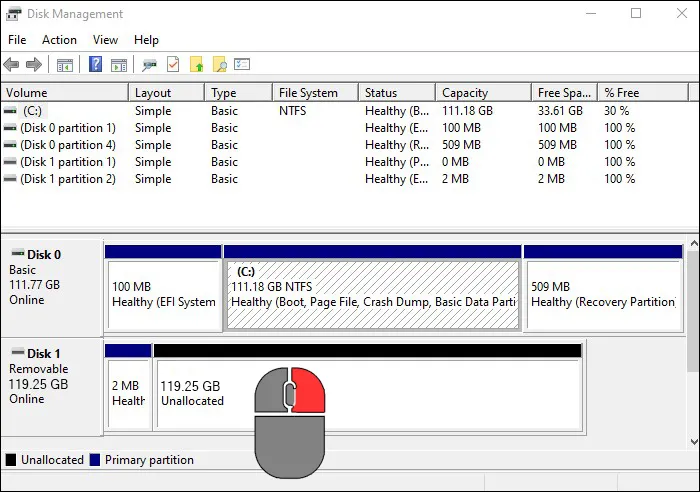
3. Selecione “Reduzir Volume”.
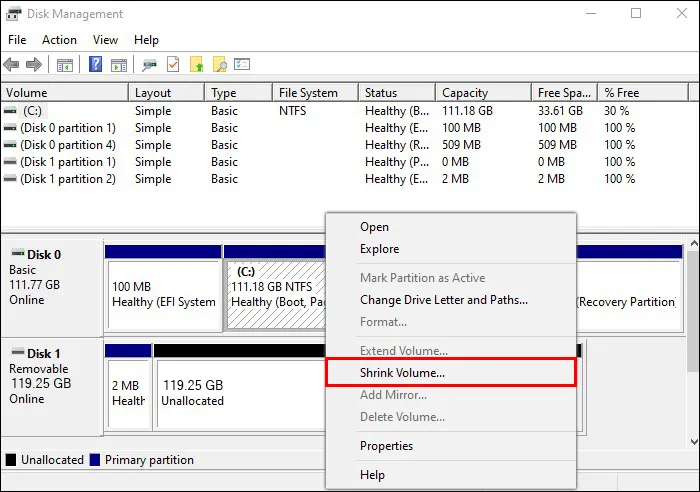
4. Digite quanto espaço você deseja reduzir da partição. O restante se tornará não alocado.
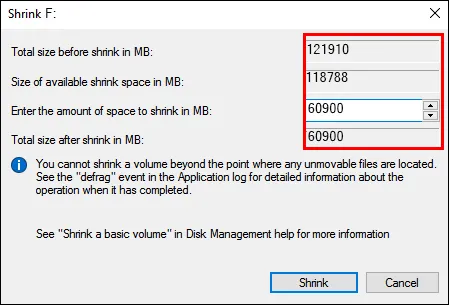
5. Clique com o botão direito no espaço não alocado e clique em “Nova Volume Simples” para criar um novo volume.
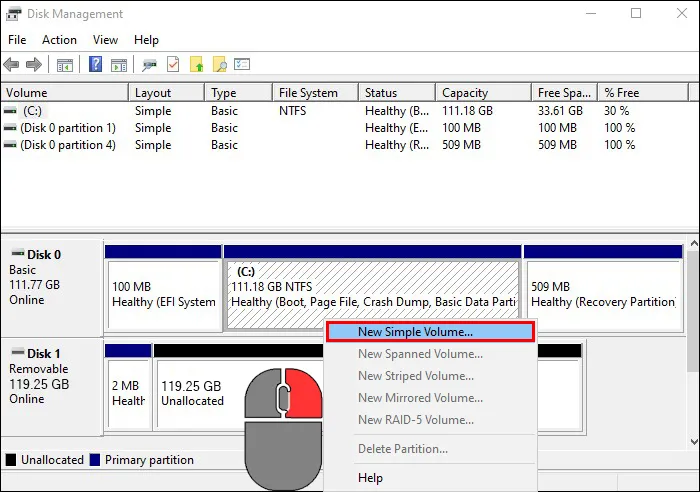
6. Especifique o tamanho da nova partição e atribua-lhe uma letra de unidade. Selecione um sistema de arquivos (NTFS para Windows, exFAT para Windows e Mac, etc.) e marque a opção “Formatação Rápida”.
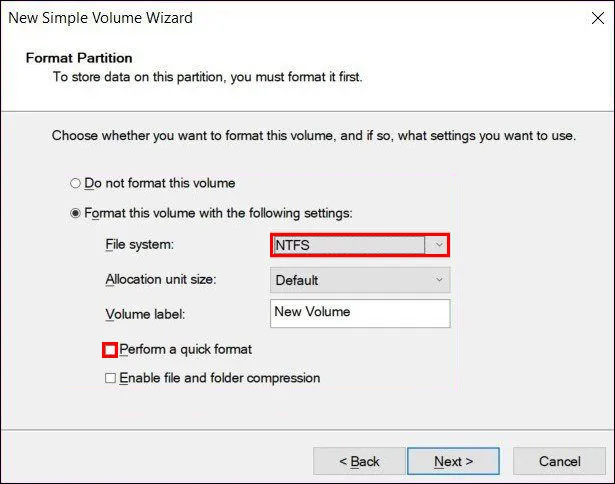
7. Clique em “Próximo” e depois em “Concluir”. Se um pop-up aparecer perguntando para formatar o disco.
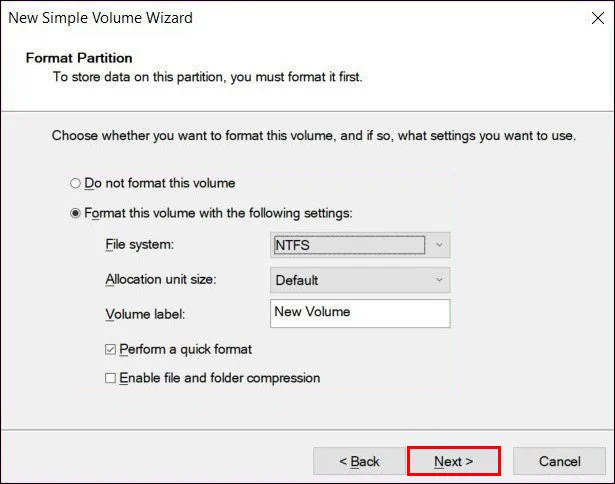
8. Clique em “Formatar Disco”.
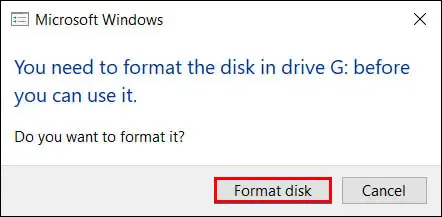
É uma ótima ideia particionar seu HD externo quando você precisa fazer coisas diferentes com ele. Dessa forma, qualquer alteração que você faça em uma seção não afetará as outras. Você terá a flexibilidade de usá-lo com todos os sistemas operacionais sem se preocupar em estragar algo.
Formatando um novo drive no Windows
Para um drive novo, você precisa inicializá-lo antes de formatá-lo. Aqui estão os passos:
1 . Pressione e segure a tecla “Windows + R” para abrir o Gerenciamento de Disco.
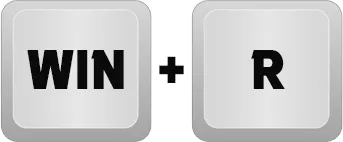
2. Na caixa de execução, digite “”, em seguida, clique em “OK”.
diskmgmt.msc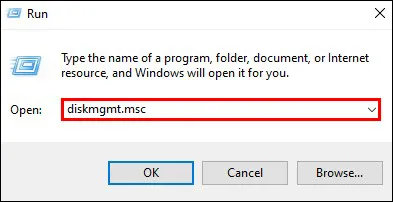
3. Clique com o botão direito do mouse no disco, em seguida, selecione “Inicializar Disco”. Selecione o estilo de partição, MBR para discos com menos de 2 TB e GPT para discos acima de 2 TB.
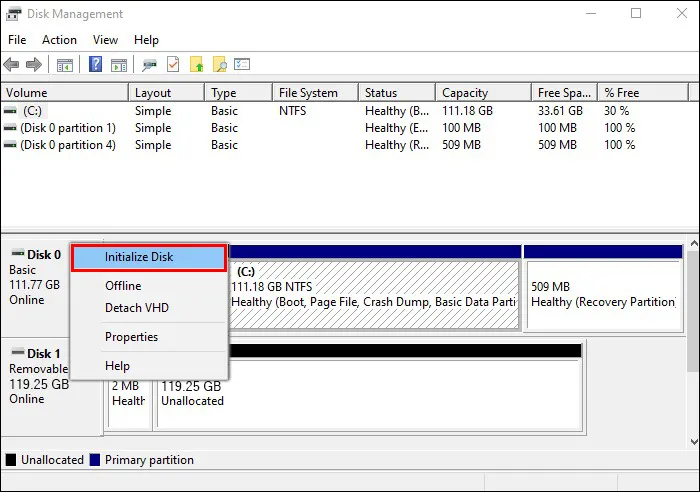
4. Clique com o botão direito na caixa “Não alocada” e selecione “Nova Volume Simples”.
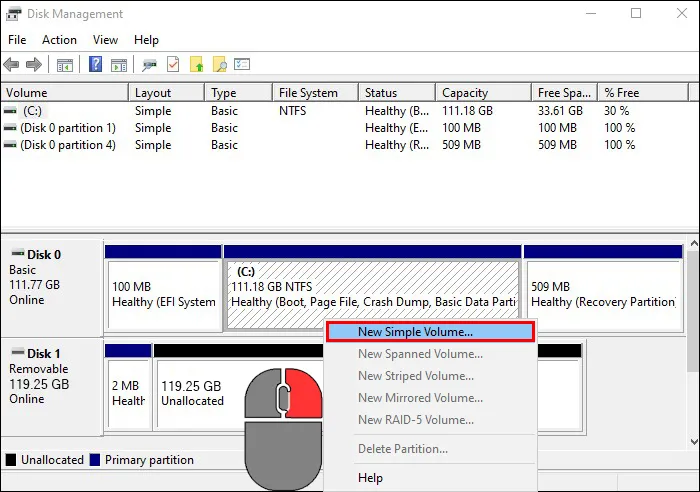
5. Siga as instruções (Assistente de Boas-Vindas, Especifique o Tamanho do Volume, Atribua uma Letra de Unidade ou Caminho).
6. Escolha um sistema de arquivos (NTFS para Windows apenas, exFAT para multi-OS).
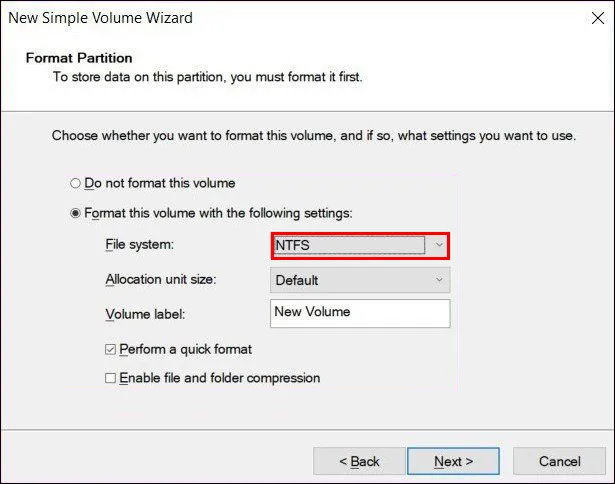
7. Defina um nome para sua unidade no campo Rótulo de Volume.
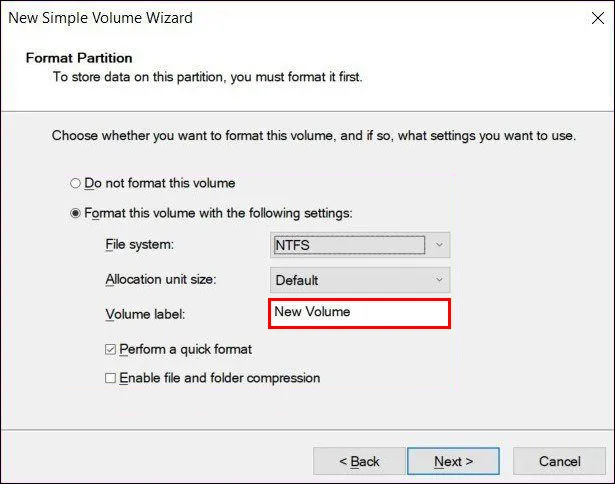
8. Clique em “Próximo” e depois em “Concluir”.
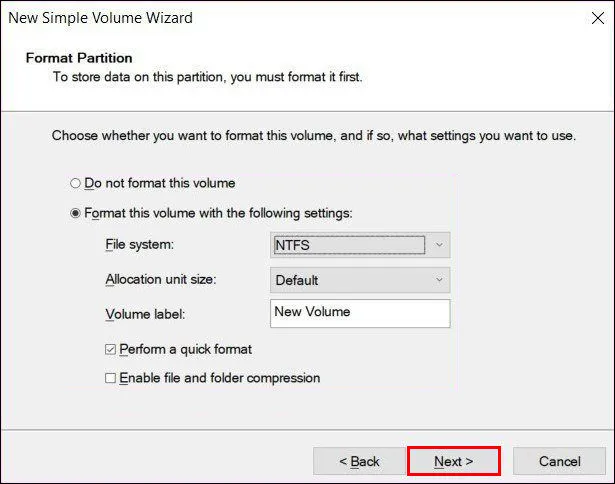
Reformatar um drive existente no Windows
Você pode ter um drive existente que você gostaria de formatar para um novo começo. O processo é semelhante a formatar um novo, com uma pequena diferença. Aqui está como:
1 . Conecte o drive e abra o Explorador de Arquivos.
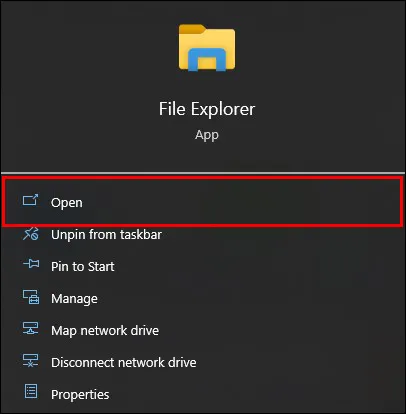
2. Clique com o botão direito do mouse no drive, escolha “Formatar” e, em seguida, selecione o sistema de arquivos.
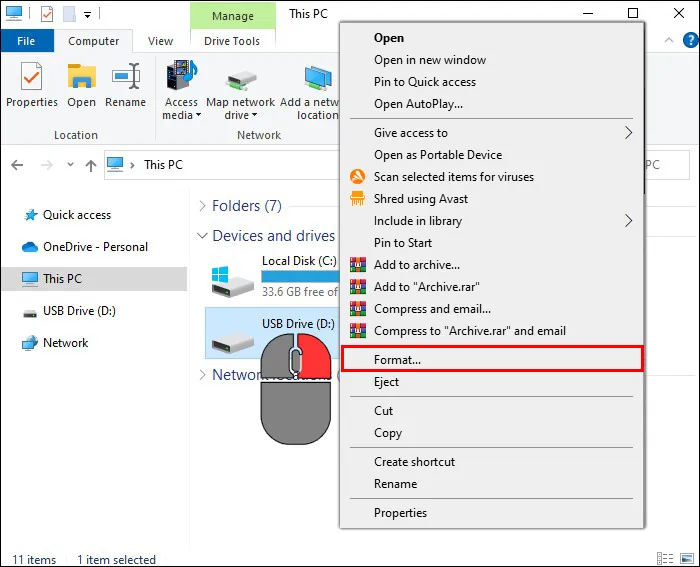
3. Renomeie sua unidade no campo Rótulo de Volume. Marque “Formatação Rápida” e clique em “Iniciar”.
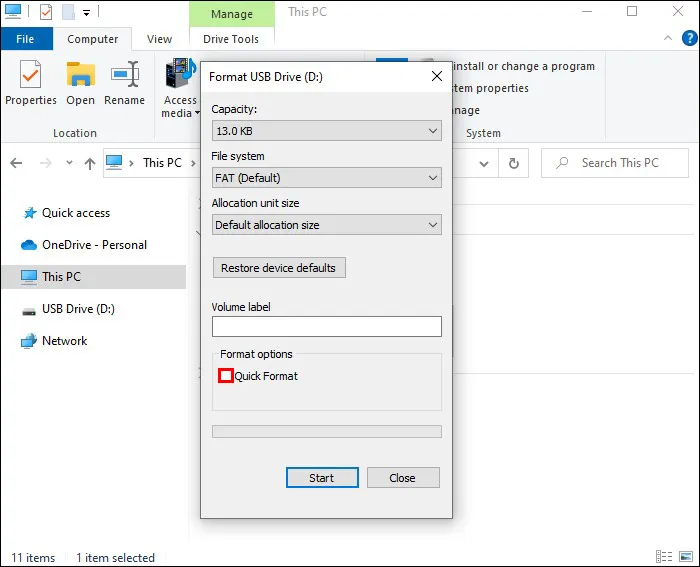
Isto irá apagar todos os dados do disco, mas o Quick Format fará com que seja recuperável por um tempo com software de recuperação, caso haja algum dado que você precise recuperar.
Uma Visão Rápida nos Sistemas de Arquivos
Sistemas de arquivos são essencialmente maneiras pelas quais o sistema operacional do seu computador organiza e gerencia os dados no disco. Cada formato de arquivo tem prós e contras diferentes, com compatibilidade variável, então pense neles e escolha com sabedoria.
Sistema de Arquivos de Nova Tecnologia (NTFS)
O sistema de arquivos de alto desempenho, NTFS, que é a língua nativa do Windows (principalmente Windows 2000 e versões posteriores), suporta segurança de nível de arquivo, transações, criptografia, compactação e muito mais. É perfeito para unidades exclusivas do Windows (embora sistemas operacionais como o Linux ainda possam ler esse formato, mas não podem instalá-lo).
exFAT (Tabela de Alocação de Arquivos Estendida)
Esse é o linguista de sistemas de arquivos – ele fala fluentemente tanto Mac quanto Windows. Graças à sua ampla compatibilidade, é ideal se você prever precisar transferir arquivos entre sistemas Mac e Windows. No entanto, há uma ressalva – o exFAT não suporta o Histórico de Arquivos do Windows ou o Time Machine do macOS.
FAT32 (Tabela de Alocação de Arquivos 32)
Este é o venerável sistema de arquivos mais antigo. É suportado por Windows, Linux, Mac e até mesmo BSD. É ótimo para discos e arquivos menores e compatível com quase qualquer dispositivo (como consoles de jogos, TVs inteligentes, computadores mais antigos, etc.). Mas o FAT32 tem uma limitação significativa – não pode lidar com arquivos individuais com mais de 4GB.
HFS+ (Sistema de Arquivos Hierárquico Plus) e APFS (Sistema de Arquivos da Apple).
Esses dois são as criações da Apple. O HFS+ é destinado aos tradicionais discos rígidos de rotação (HDDs), enquanto o APFS é o sistema mais novo e eficiente para unidades de estado sólido (SSDs). Ambos são principalmente para sistemas macOS.
ext4 (Sistema de Arquivos Estendido Quarto)
Esse é o sistema de arquivos padrão atual para muitas distribuições Linux. É robusto, confiável e eficiente e suporta arquivos de até 16 terabytes e volumes de até 1 exabyte. O sistema ext4 também incorpora muitas melhorias em relação aos seus predecessores, como suporte para alocação atrasada, pré-alocação persistente e verificação de soma de jornal.
Btrfs (Sistema de arquivos B-tree)
Frequentemente pronunciado como “Butter FS”, o Btrfs é um sistema de arquivos moderno de cópia em gravação (CoW) para Linux que implementa recursos avançados, focando na tolerância a falhas, reparo e administração fácil. O Btrfs é notável pelo seu suporte a snapshots, agrupamento de dados e a capacidade de fazer backup e restaurar dados incrementalmente.
Erradicação Segura de um Disco
Antes de passar um drive para outra pessoa, talvez você queira apagar tudo de forma segura. Isso requer passos além de simples formatação para prevenir a recuperação de dados. Você pode usar o utilitário de apagamento do Diskpart da Microsoft. No entanto, tenha cuidado com esse processo e desconecte outros drives para não acidentalmente apagá-los.
1 . Encontre o número do disco no Gerenciamento de Disco (digite “” na caixa Executar).
diskmgmt.msc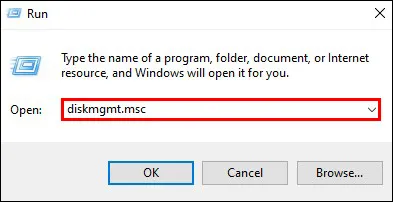
2. Anote o número do disco da unidade que você deseja apagar.
3. Abra o Prompt de Comando usando “” na caixa Executar.
cmd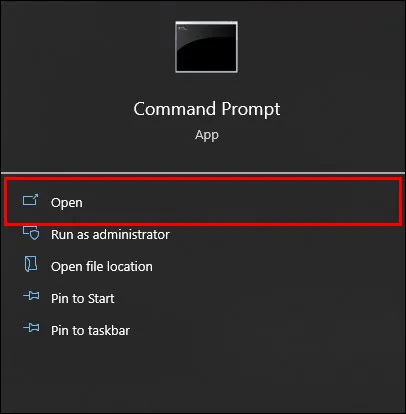
4. Type “” then press “Enter.
diskpart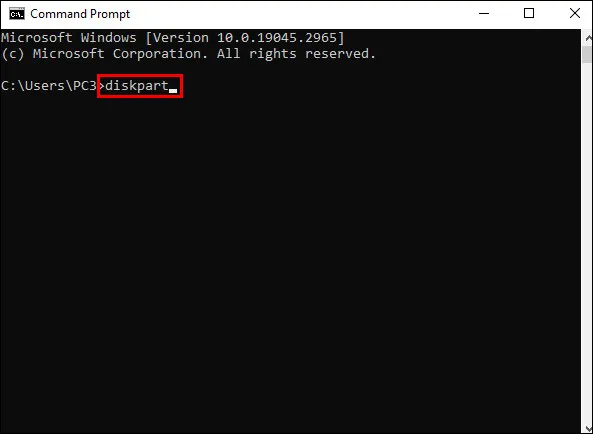
5. Digite o comando “” e pressione “Enter”.
list disk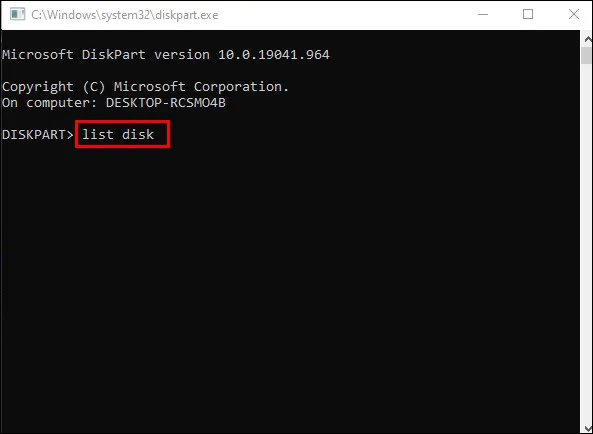
6. Selecione o disco “X” (substitua X pelo número de disco atribuído ao seu drive).
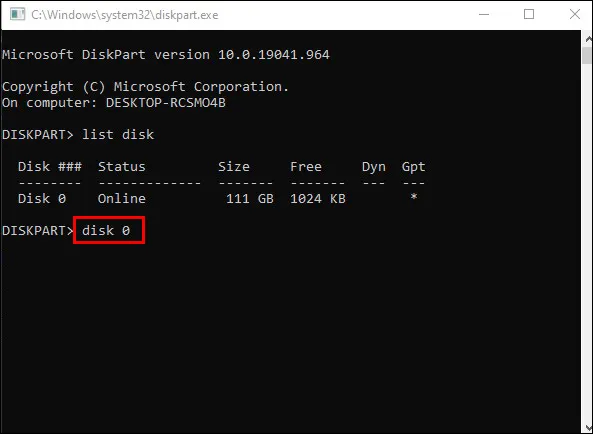
7. Use o comando “limpar” e pressione “Enter” e feche o Prompt de Comando após receber a mensagem de sucesso.
O destinatário agora pode inicializar, particionar e formatar conforme desejar.
O Formato Correto
Seja para formatar um novo drive, reformatar um existente ou particionar um drive para uso de múltiplos sistemas operacionais, seguindo esses passos você pode passar por essa jornada de formatação sem problemas.
Qual é o seu formato preferido para seus discos rígidos externos? Conte-nos sobre suas experiências de formatação na seção de comentários abaixo.
