Muitas equipes que trabalham remotamente confiam na gravação de reuniões do Zoom para rever discussões importantes e garantir que os objetivos da empresa estejam alinhados entre todos os funcionários. Por essa razão, a gravação automática é uma característica importante que garante que você não esqueça acidentalmente de pressionar o botão de gravação e perca todas essas informações valiosas.

Felizmente, você pode gravar automaticamente reuniões no Zoom. Este artigo revisará todos os diferentes métodos para garantir que sua reunião no Zoom seja sem problemas.
Habilitar Gravação Automática Local e na Nuvem
O Zoom facilita gravações automáticas locais e na nuvem. A gravação local está disponível para usuários gratuitos e assinantes pagos, mas os usuários gratuitos só podem gravar e salvar arquivos em seu PC, laptop ou Mac. A gravação pode capturar o vídeo e o áudio da reunião, os nomes dos participantes, os marcadores de tempo e outros elementos que a pessoa que está gravando pode ver.
Por outro lado, assinantes pagos (contas Pro, Business e Education) podem gravar as reuniões e webinars usando o aplicativo Zoom em seus dispositivos Android ou iOS e salvá-los na nuvem. Além disso, eles podem gravar o orador ativo, a visualização da galeria, a tela compartilhada e usar a transcrição de áudio e outras opções de gravação na nuvem.
Para todos os usuários da conta
O Zoom permite que você adicione vários usuários à sua conta do Zoom e atribua-lhes diferentes funções (proprietário, administrador ou membro). Dito isto, você só pode permitir a gravação automática para todos os usuários de uma conta se for um administrador com a capacidade de editar as configurações da conta.
Para fazer isso, siga estes passos:
- Faça login na sua conta no portal web do Zoom.
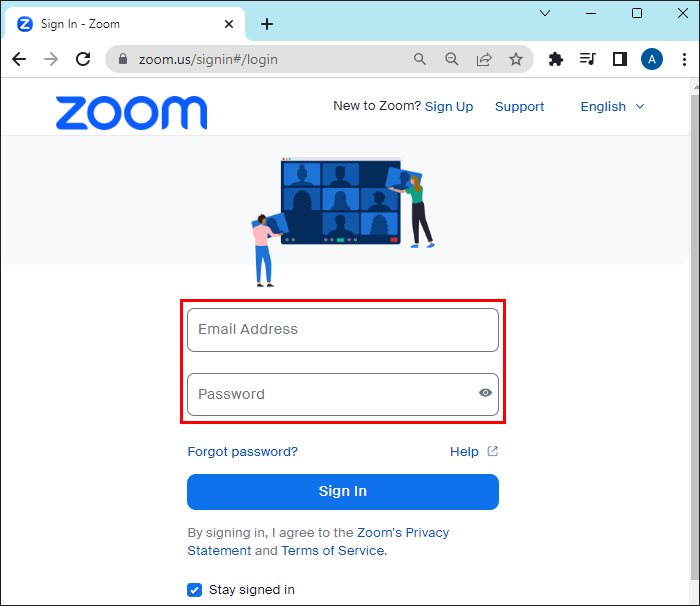
2. Sob o menu de navegação, selecione “Configurações”.
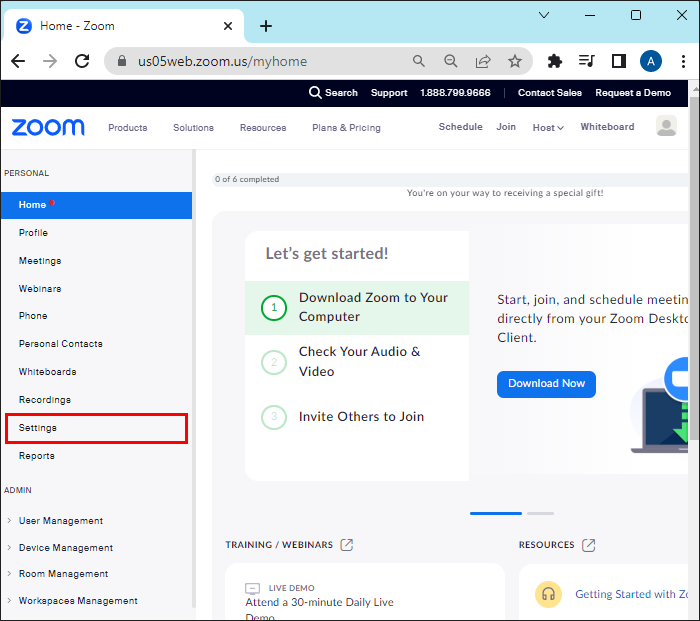
3. Clique na seção “Gravação”.
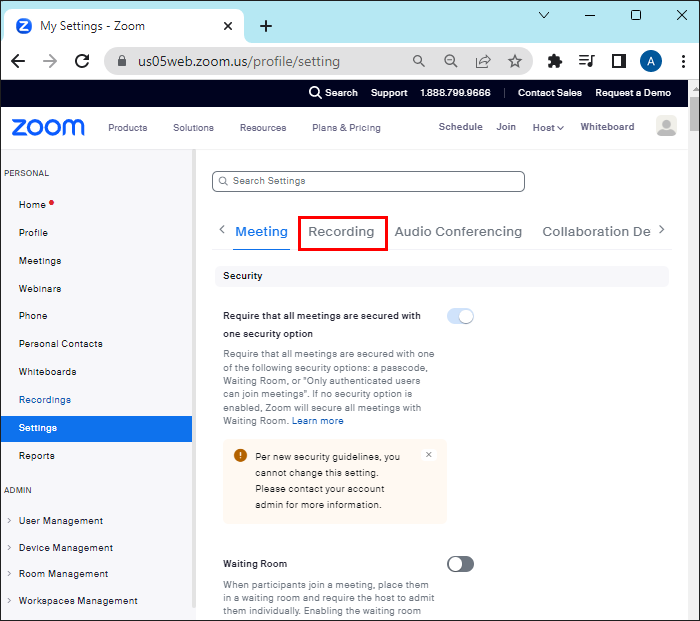
4. Gire a alavanca móvel ao lado da “Gravação Automática” para ativar a configuração.
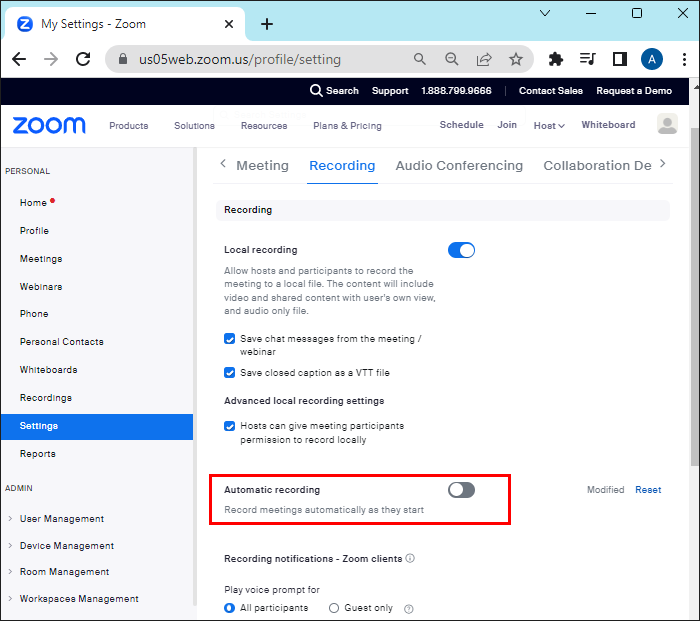
5. Confirme a verificação de pop-up selecionando “Ativar”.
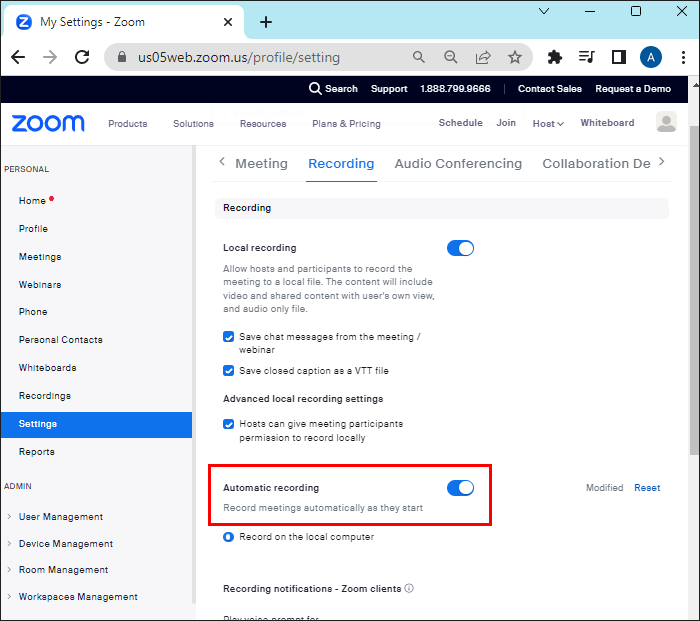
6. Dependendo da sua assinatura, você pode escolher entre “Gravar na nuvem” ou “Gravar no computador local”. Certifique-se de ativar “O anfitrião pode pausar/parar a gravação automática na nuvem” se você optar por gravação na nuvem.
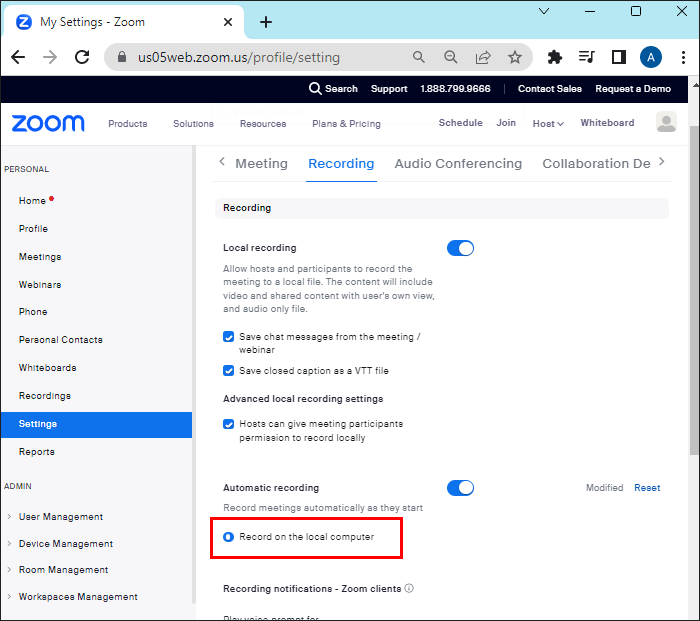
Nota: Para gravações na nuvem, há um limite de 150 arquivos por sessão ao vivo. Você cria um novo arquivo interrompendo e iniciando uma nova gravação, não pausando. Além disso, as gravações na nuvem geralmente levam o dobro do tempo de gravação para processar uma gravação.
Para usuários de grupo
Você também pode habilitar a gravação automática de um grupo de usuários. Aqui está como você faz isso:
- Entre na sua conta no portal web do Zoom.
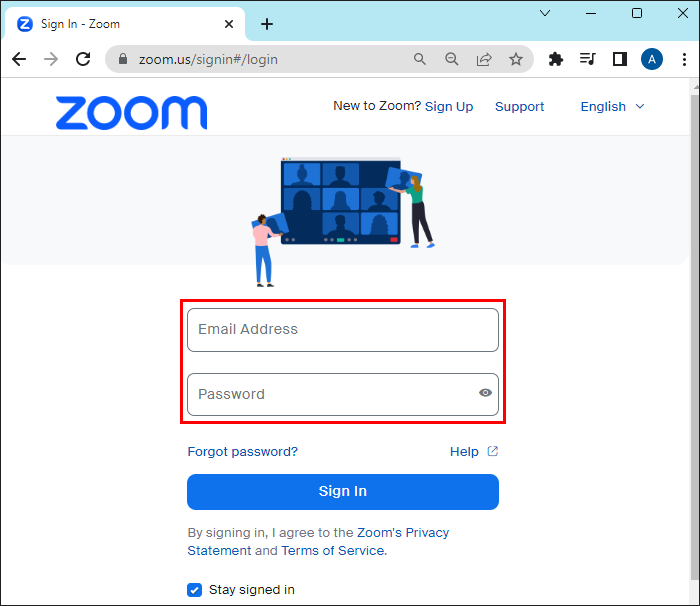
2. Clique em “Gerenciamento de Usuários” no menu de navegação.
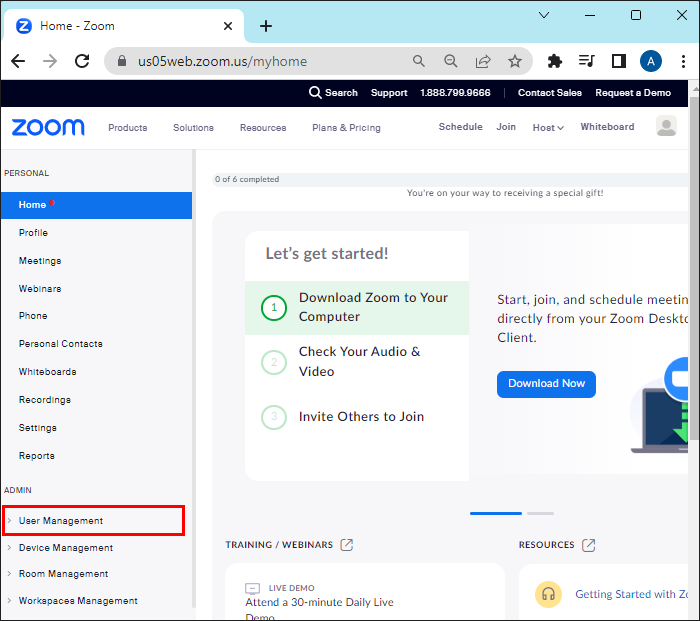
3. Toque em “Grupos”.
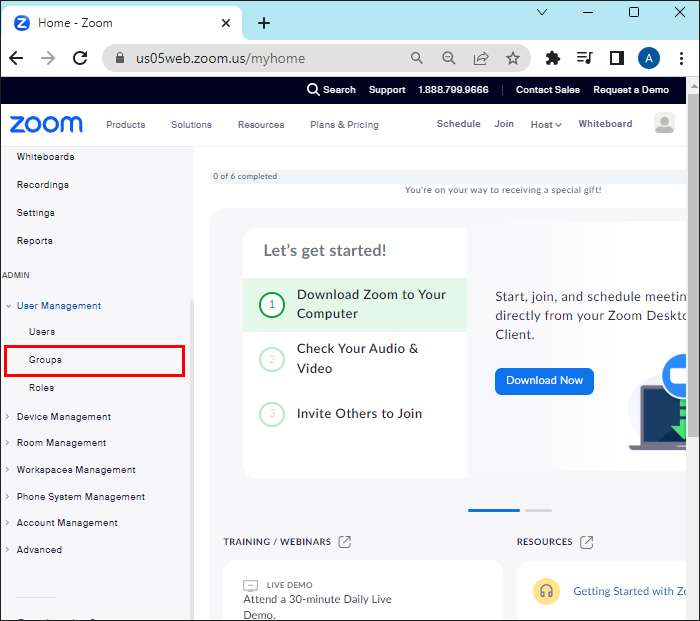
4. Selecione o nome do grupo para o qual você deseja permitir gravação automática.
5. Vá para “Gravação”.
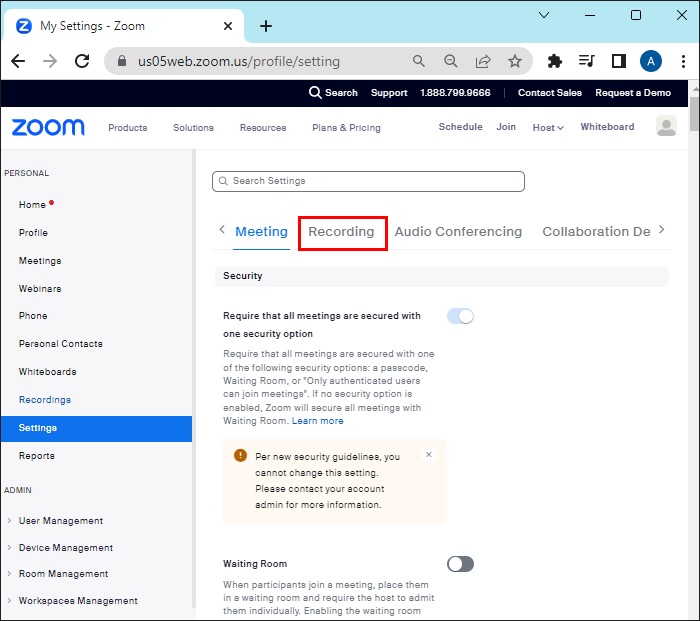
6. Ative a gravação automática ao tocar no botão móvel.
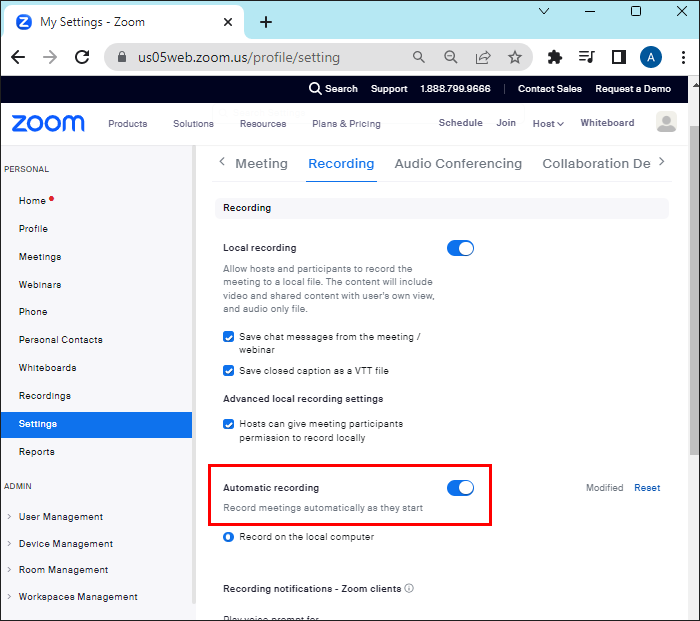
7. Confirme a alteração clicando em “Ativar” se uma verificação de pop-up aparecer.
8. Escolha entre “Gravar no computador local” e “Gravar na nuvem”. Certifique-se de ativar “O anfitrião pode pausar/parar a gravação automática na nuvem” se você optar por gravação na nuvem.
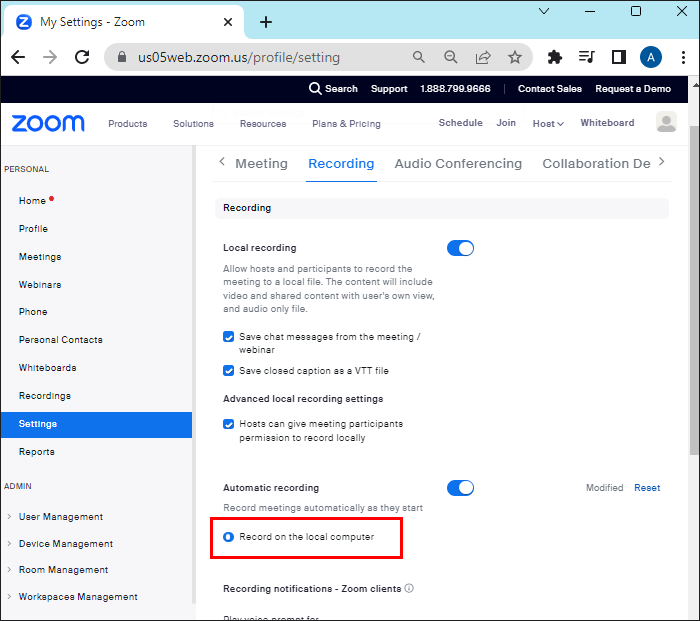
9. Confirme suas escolhas tocando em “Salvar”.
Nota: Se você deseja ser o único que pode alterar essas configurações, você pode clicar no ícone de tranca e depois “Travar”.
Para você mesmo
Se você quiser gravar automaticamente reuniões ou webinars apenas para você, basta seguir estes passos:
- Faça login na sua conta no portal da web do Zoom.
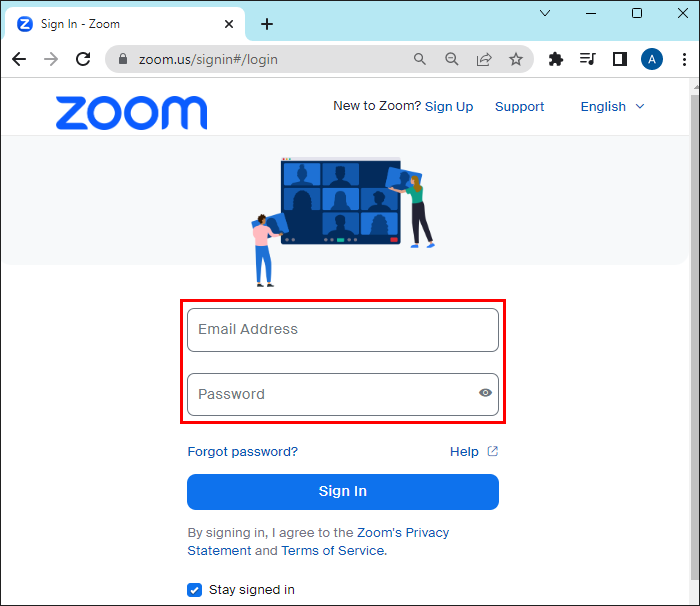
2. Toque em “Configurações” no menu de navegação.
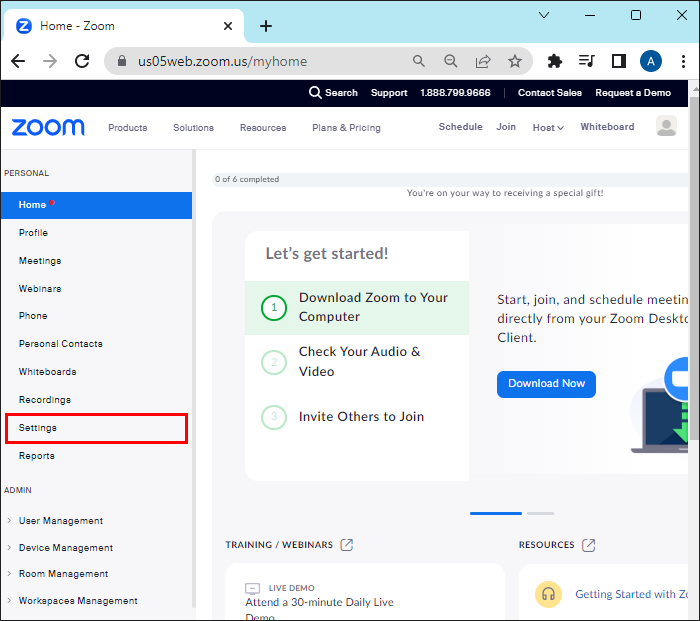
3. Vá para “Gravação”.
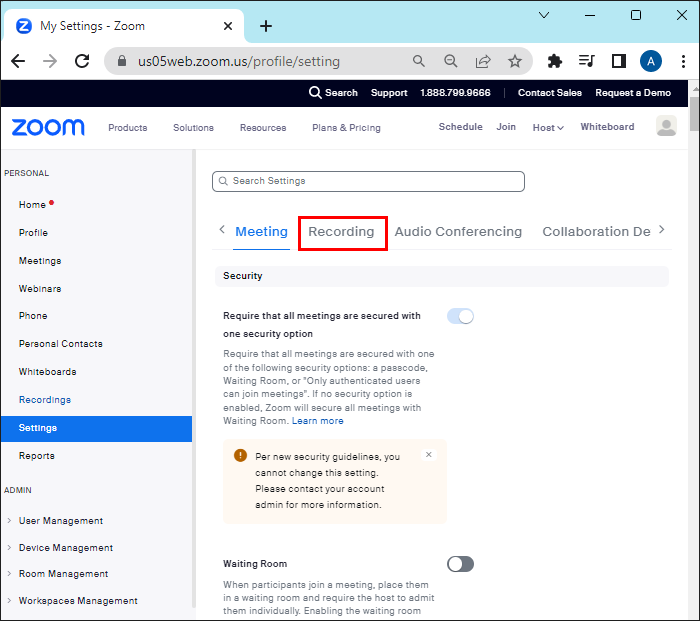
4. Ative a gravação automática ao tocar no botão móvel.
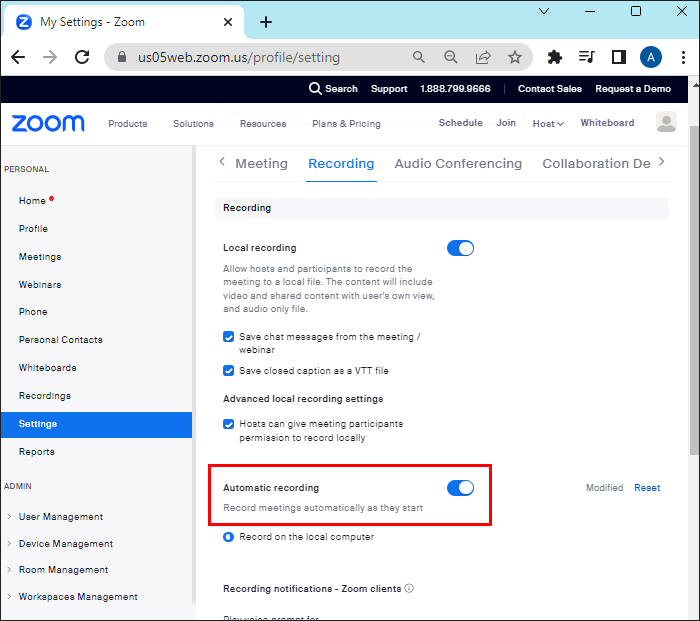
5. Habilite a configuração no menu pop-up.
Nota: Se a opção estiver cinza, significa que o seu administrador bloqueou a opção para o seu grupo ou conta. Para ativá-la, você precisará entrar em contato com o administrador do Zoom.
1. Escolha entre “Gravar no computador local” e “Gravar na nuvem”. Certifique-se de ativar “O anfitrião pode pausar/parar a gravação automática na nuvem” se você optar por gravação na nuvem.
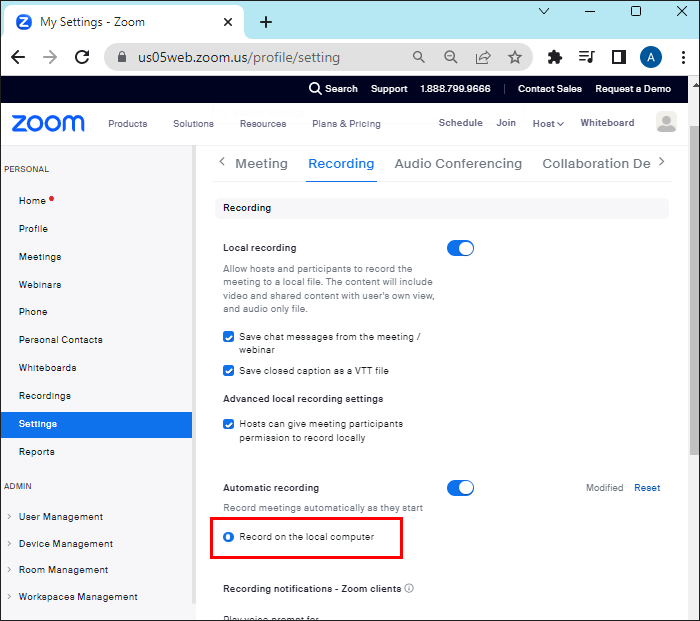
Nota: A nova configuração só se aplicará a suas reuniões futuras. Se você quiser habilitar essa configuração para reuniões já agendadas e reuniões com seu ID de reunião pessoal, terá que ativar a gravação automática manualmente para cada reunião.
Para Reuniões Individuais
Para habilitar a gravação automática para uma reunião específica, siga estes passos:
1. Faça login na sua conta do Zoom no portal da web do Zoom.
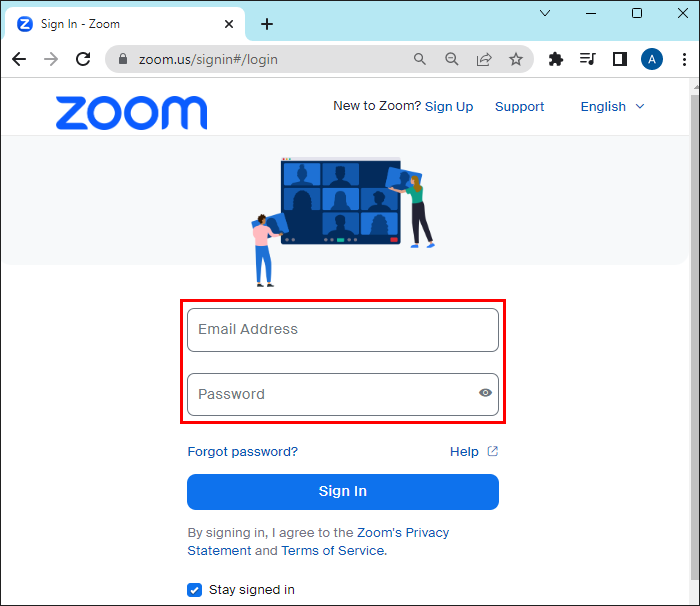
2. Vá para “Reuniões” no menu de navegação.
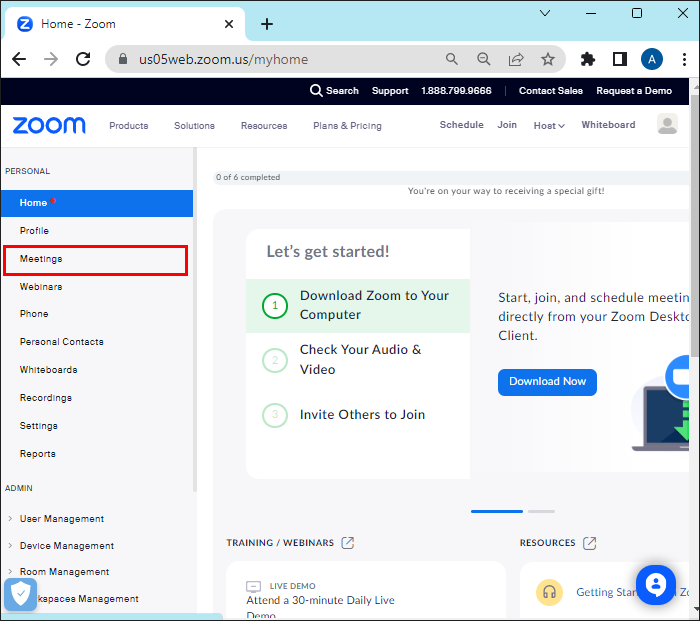
3. Selecione “Reunião” na seção “Próximos”. Você também pode clicar em “Agendar uma Reunião”.
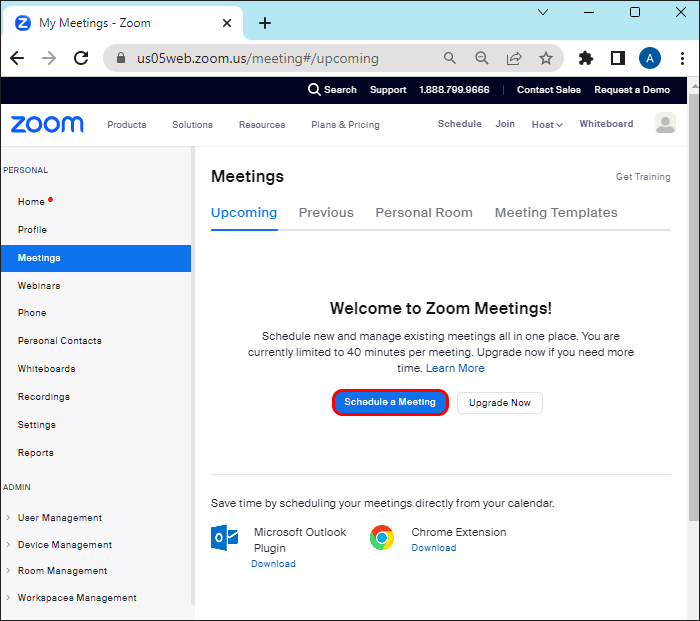
4. Se você escolher a primeira opção, clique em “Editar” a seguir.
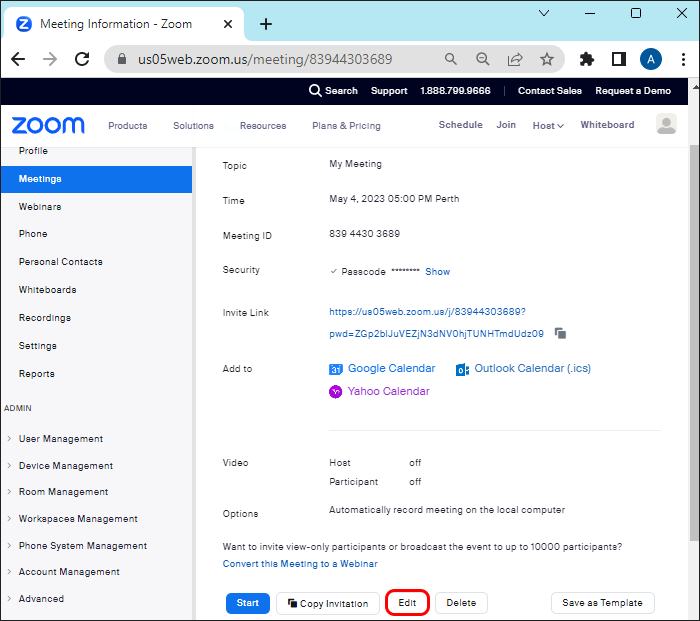
5. Encontre “Opções” e marque a caixa de seleção ao lado de “Gravar reunião automaticamente”.
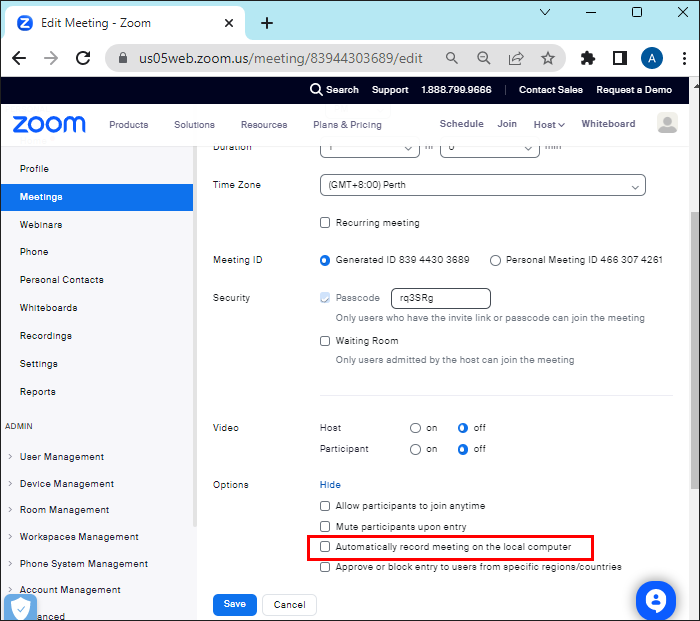
6. Aqui, você pode escolher entre salvar a gravação “No computador local” ou “Na nuvem”.
Nota: A gravação automática para uma reunião individual está disponível mesmo que a configuração não tenha sido habilitada pelo administrador.
Sem o Anfitrião
A opção de gravar automaticamente todas as reuniões do Zoom sem o anfitrião só está disponível para gravações na nuvem. Para gravar uma reunião na nuvem sem o anfitrião, habilite a gravação automática na nuvem conforme descrito acima ou habilite a opção “Entrar antes do anfitrião” antes de agendar uma reunião.
Se você quiser gravar localmente sem um anfitrião, eles terão que lhe conceder permissão para fazê-lo ou configurá-lo como um anfitrião alternativo.
FAQs (Perguntas Frequentes)
Como desativar a gravação automática no Zoom
Você pode parar de gravar automaticamente reuniões e webinars do Zoom seguindo os passos descritos acima.
Quando começa a gravação automática no Zoom?
A gravação na nuvem automática no Zoom começará quando o anfitrião entrar na reunião. O anfitrião também pode iniciar a gravação na nuvem automática usando “Permitir que os participantes entrem a qualquer momento”, o que permite que os participantes entrem na reunião ou webinar antes do anfitrião. Para gravação local, a reunião Zoom só começará a ser gravada quando o anfitrião entrar.
Você pode compartilhar gravações do Zoom?
Você pode compartilhar gravações locais do Zoom fazendo upload para o Dropbox, Google Drive ou outras plataformas de armazenamento de terceiros. Quanto às gravações na nuvem, você pode compartilhá-las enviando o link para outros usuários. Você pode definir uma senha para limitar o acesso ao link, compartilhá-lo com todos ou apenas com pessoas específicas, definir uma data de validade e permitir que outras pessoas editem, baixem ou vejam o transcripto do vídeo/áudio, se houver.
Os outros podem ver que eu estou gravando uma reunião do Zoom?
O Zoom sempre informa a todos os participantes que uma reunião ou webinar está sendo gravada. Para usuários de desktop, isso será mostrado na forma de um aviso de isenção de responsabilidade perguntando se você deseja continuar para uma reunião que está sendo gravada ou sair. Para usuários de dispositivos móveis, haverá um som no início indicando que a reunião está sendo gravada ou um aviso de consentimento perguntando se eles desejam pressionar “1” se quiserem participar de uma reunião gravada.
Simplifique suas reuniões no Zoom com gravação automática.
Gravar automaticamente todas as suas reuniões e webinars do Zoom economiza o seu tempo e esforço de habilitar a configuração antes de cada reunião. Ao seguir as instruções deste artigo, você terá um item a menos na sua lista de tarefas e não precisará se preocupar em esquecer de pressionar o botão de gravação antes de sua reunião começar.
Você já gravou uma reunião do Zoom? Você seguiu os passos deste artigo para habilitar a configuração de gravação automática? Conte-nos nos comentários abaixo.
