O primeiro passo para a criação de um bom website é saber como instalar o WordPress.
Como esse processo de instalação do WP é uma ação executada milhares e milhares de vezes por dia no mundo todo, ele está cada vez mais fácil.
Muitas ferramentas foram criadas e até mesmo alguns serviços de hospedagem já possuem planos que basta um clique e seu WordPress pode já está instalado.
Nesse artigo vou te mostrar três formas de instalar o WordPress.
- Direto no seu computador – dificuldade média
- Em um serviço de hospedagem – fácil
- Em um servidor da AWS – difícil
Cada um tem sua vantagem e desavantagem.
A instalação local – no seu computador – é bom para você testar como funciona o WordPress sem precisar contratar nenhum serviço de hospedagem de websites. Ao mesmo tempo você não consegue deixar ele no ar para seus visitantes.
Já em um seviço de hospedagem você vai precisar pagar por esse servidor, mas é bem rápido e a instalação pode ser feita com poucos cliques.
Por fim, em um servidor, como o da AWS, você terá a capacidade de subir seu site gratuitamente, mas envolve mais trabalho
Então estou te dando algumas opções para que possa decidir qual se encaixa mais com o seu perfil.
1 – Como instalar o WordPress localmente no computador
O WordPress é um sistema de código aberto. Isso significa que você pode baixar o código do sistema gratuitamente e instalar onde bem desejar.
Existem várias formas de fazer isso também no seu computador. Pode instalar:
- Instalar um servidor local para simular um ambiente de servidor direto no seu computador
- Instar um sistema de virtualização (Vagrant, Docker, etc) para também simular um servidor no seu computador, mas de maneira mais moderna.
- Instalar um serviço gratuito ou pago que faz o processo todo de forma visual.
Para que esse artigo não fique tão extenso, vou apresentar aqui duas formas de instalar: Criando um servidor local e utilizando um serviço gratuito.
Instalar o WordPress com um Servidor local
Para instalar o Wordpress no Windows, Mac ou Linux precisamos imitar o ambiente de um servidor dentro do nosso computador.
Tanto o servidor quanto o nosso PC são muito parecidos. Possuem processadores, memória e também espaço no disco. No entanto, os servidores normalmente rodam sistemas operacionais diferentes – na maior parte das vezes alguma distribuição de Linux mas também pode ser Windows.
No fundo isso não faz tanta diferença, mas esse ambiente da hospedagem precisa de algumas ferramentas e softwares específicos para rodar nossos sites. Entre eles temos:
- Web server – Apache, Nginx, IIS, etc
- Linguagem de programação – PHP, JavaScript, Python, etc
- Banco de dados – MySQL, Postgres, Mongodb, etc
Instalar cada um desses softwares e bilbiotecas, além de as configurar corretamente, seria uma tarefa bem complexa. Por isso existem vários programas que já instalam tudo isso pra gente com um clique. Seguem os principais:
Qualquer um desses acima vai funcionar de maneira bem tranquila. Para esse tutorial utilizamos o WAMP pois é mais comum e você poderá encontrar mais informações sobre ele online.
Instalando o WAMP
O primeiro passo para essa nossa jornada é instalar o WAMP no computador. Para isso, precisamos primeiro baixar o software no site oficial.
Evite baixar softwares como esse de qualquer lugar. Utilize os links providenciados nesse tutorial para garantir que está baixando um software seguro.
Acesse então o site oficial, role a página até o final da página. Clique no botão WAMP SERVER 64 BITS e faça o download. Você será redirecionado para o Source Forge e lá podérá baixar com segurança.
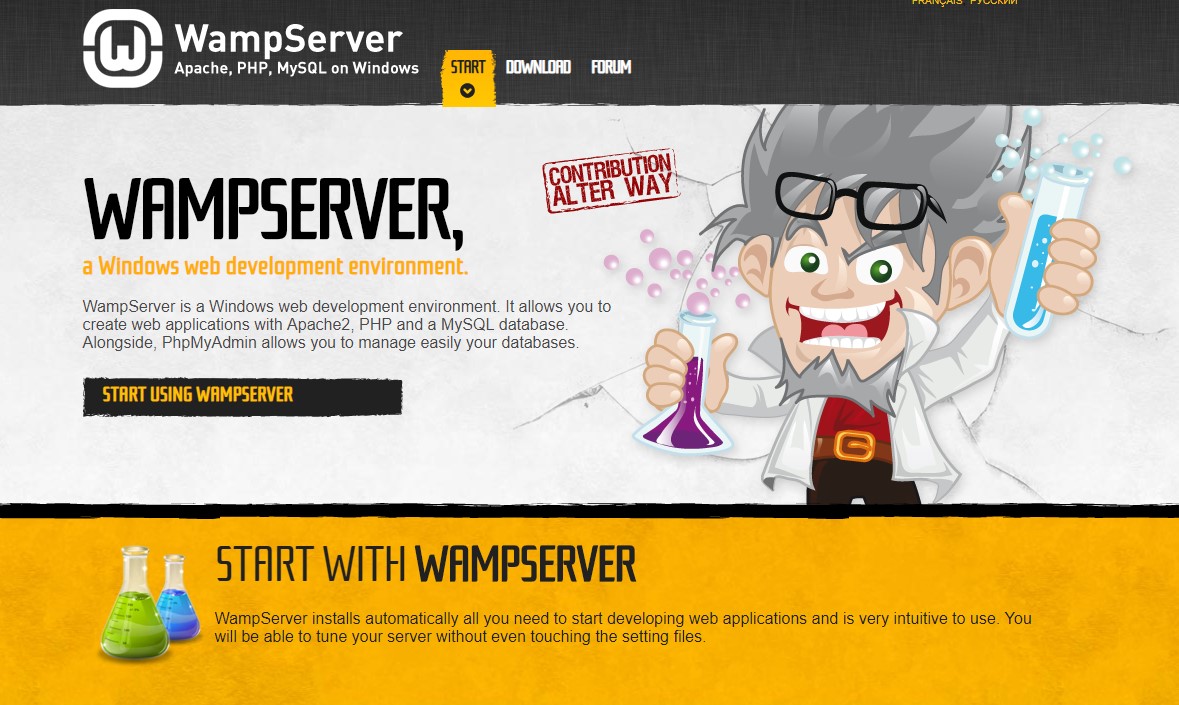
Provavelmente sua máquina é 64 bits, mas caso seja 32 bits, baixe a versão de 32. Se você não sabe qual é no Windows, vá até Painel de controle > Sistema e segurança > Sistema e veja o tipo do sistema.
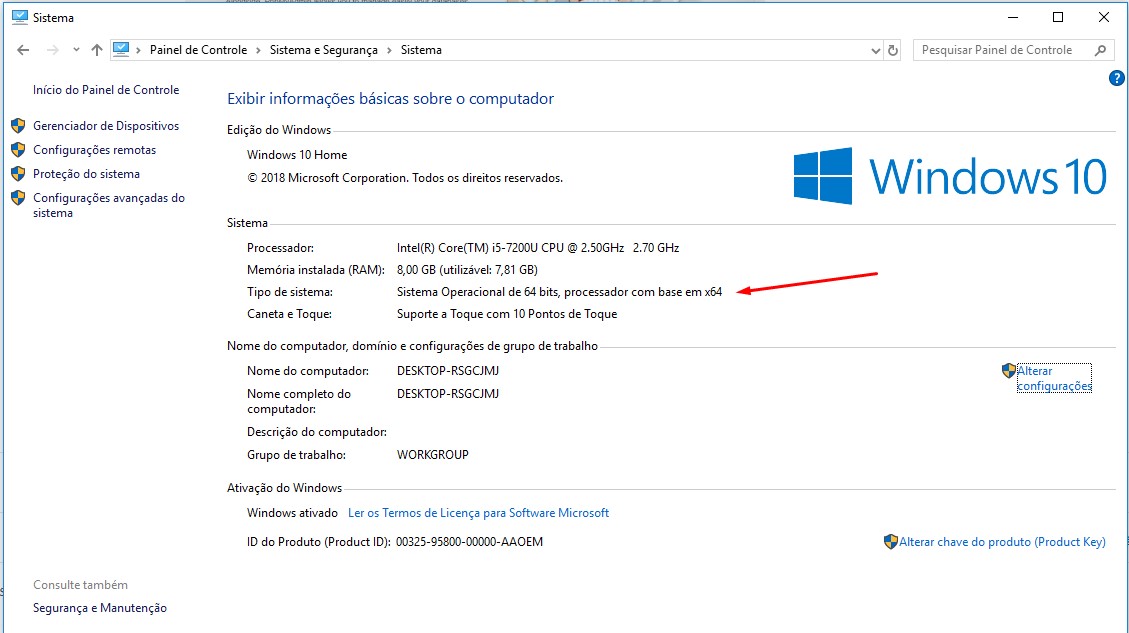
Execute o arquivo do WAMP e siga os passos da instalação. A não ser que saiba muito bem o que está fazendo, pode seguir com o padrão.
Com a instalação concluída, execute o programa e ele vai aparecer dessa maneira na sua barra de tarefas:
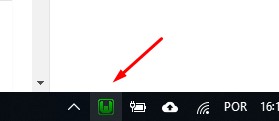
Configurar o banco de dados MySQL no WAMP
O próximo passo é criar um banco de dados para o WordPress.
Clique no botão do WAMP na sua barra de tarefas e verá que abre um menu cheio de opções. Clique no phpMyAdmin.
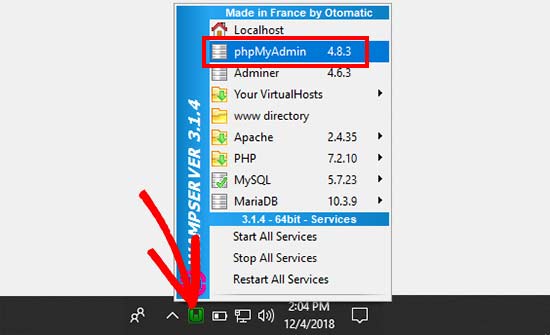
Dica: Se o ícone do WAMP não estiver verde, significa que há algum problema com a inicialização do servidor. O ícone vermelho do WAMP significa que o sistema está desligado, então precisa iniciar os serviços (Apache, MySQL e PHP). Se ele for amarelo, então há algum problema. Frequentemente, o problema tem a ver com algum outro programa do seu computador utilizando a porta de acesso do WAMP. Skype é um programa que costuma dar conflitos.
Considerando que está tudo certo, assim que clicr no phpMyAdmin vai abrir uma aba no seu navegador.
Insira o login: root e deixe a senha em branco para entrar.
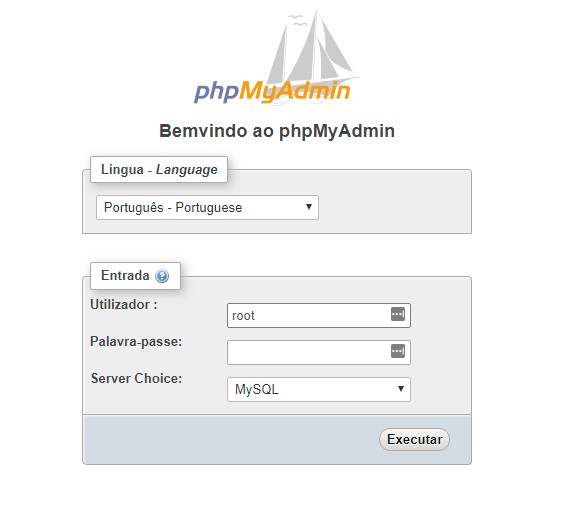
Uma vez logado, clique em Base de dados, escolha um nome para seu banco de dados (pode ser qualquer coisa mas sem espaços) e em seguida clique no botão Criar.
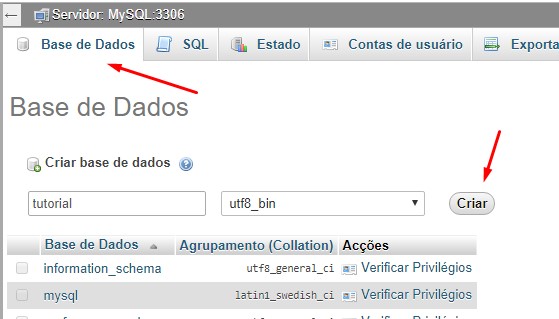
Pronto! Agora seu banco de dados está pronto.
Instalar o WordPress com o WAMP
O próximo passo é baixar o WordPress. Para isso, vá até o site oficial e clique no botão Baixar WordPress.
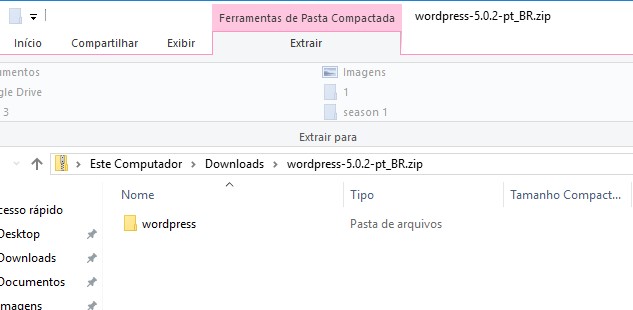
Abra o arquivo .zip e extraia o conteúdo da pasta ‘wordpress‘ dentro da pasta que o WAMP criou em seu computador.
Nesse tutorial, a pasta foi criada no caminho C:\wamp64. Pode ser que no seu computador seja um pouco diferente dependendo das configurações padrão.
Procure pela pasta ‘www‘ e cole os arquivos do WordPress lá dentro.
Pasta de destino: C:\wamp64\www
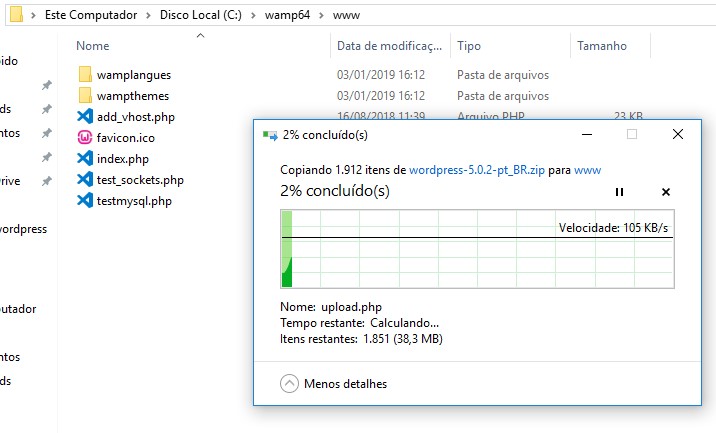
Nesse tutorial eu copiei a pasta ‘wordpress’ inteira para o wamp. Você pode renomear essa pasta para qualquer nome que quiser, mas tenha em mente que esse nome fará parte da URL do seu site quando você o acessar no navegador.
Agora, você pode acessar já acessar o WordPress pela url:
Agora o processo é basicamente seguir os passos da configuração inicial para instalar o WP.
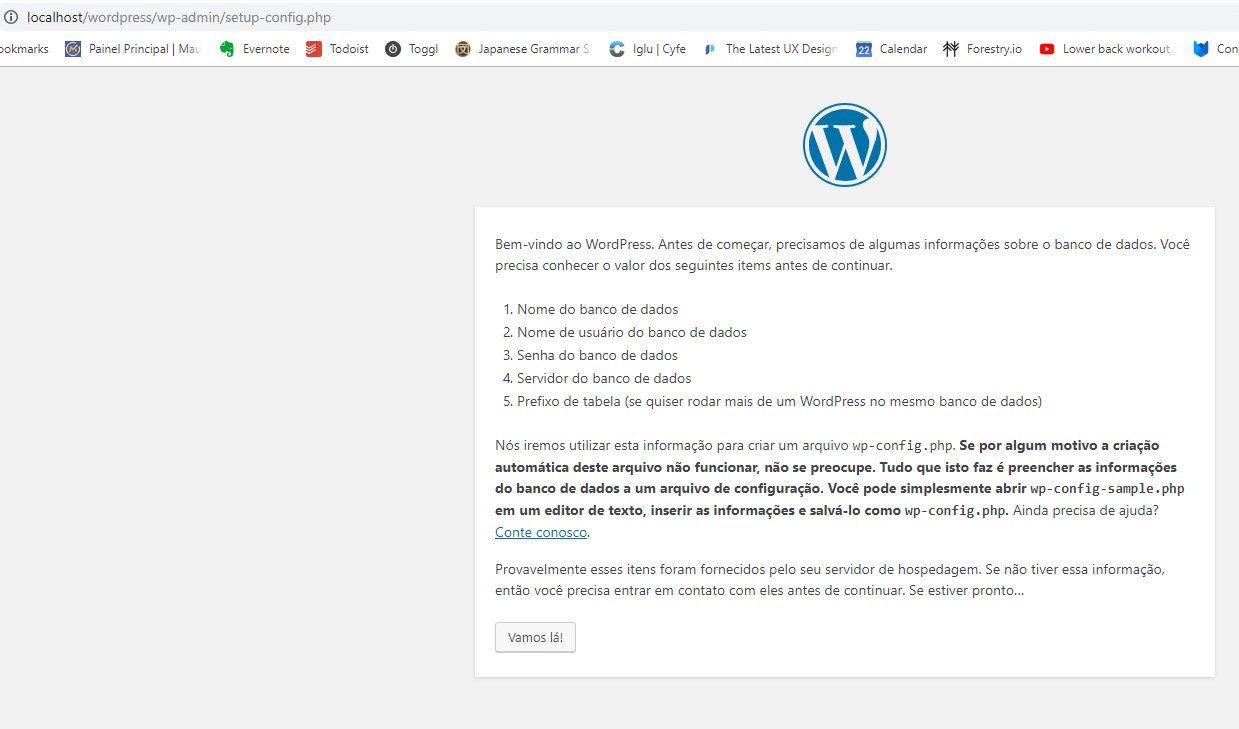
Dependendo, você precisará informar qual a lingua desejada da instalação. Como eu baixei já na versão em português, ele não me pediu para escolher.
Depois vamos adicionar as informações de conexão com o banco de dados.
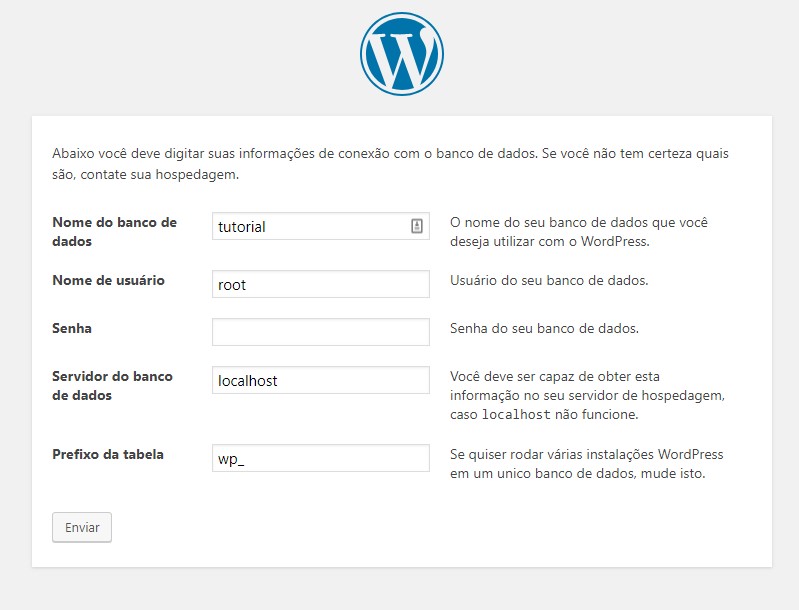
Se você está seguindo esse tutorial, então provavelmente informará os seguintes dados:
- Nome do banco de dados: tutorial
- Nome de usuário: root
- Senha: ‘Em branco’
- Servidor do banco de dados: localhost
- Prefixo da tabela: wp_
Em um site online e já disponível para o público não teríamos um banco de dados sem senha ou mesmo o uso do nome padrão ‘root’. Até mesmo o prefixo da tabela seria alterado para evitar ataques.
Contudo, como é apenas um site no seu computador, podemos deixar assim.
Dando tudo certo, você chegará à tela de configuração inicial do seu site.
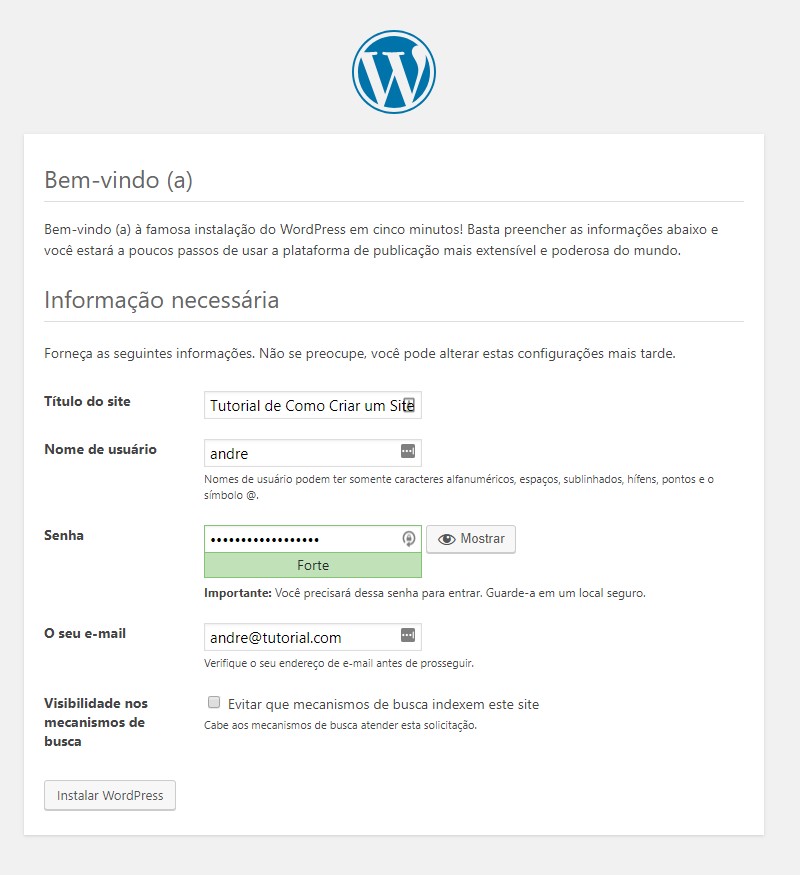
Clique em Instalar WordPress e você será redirecionado para uma página de confirmação com outro botão para você fazer login no seu novo site.
Nesse ponto você pode se congratular pois acabou de instalar o WordPress no seu computador utilizando o WAMP!
Instalar o WP com o Local by Flywheel
Instalar o WP com o WAMP ou outro similar não foi uma tarefa tão complicada. Mas ainda assim são muitos passos e muita complexidade para os anos atuais.
Por isso, temos vários sistemas que podem nos ajudar a instalar o WordPress de forma muito mais simples nos nossos computadores.
Vou te apresentar o Local by Flywheel.
O Flywheel é uma empresa de hospedagem premium de WordPress. São muito bons, mas um tanto quanto caros, por isso não os recomendei no nosso artigo sobre a hospedagem dos sites.
Para começar, entre no site oficial e clique no botão de free download. Você pode escolher entre Windows e Mac.
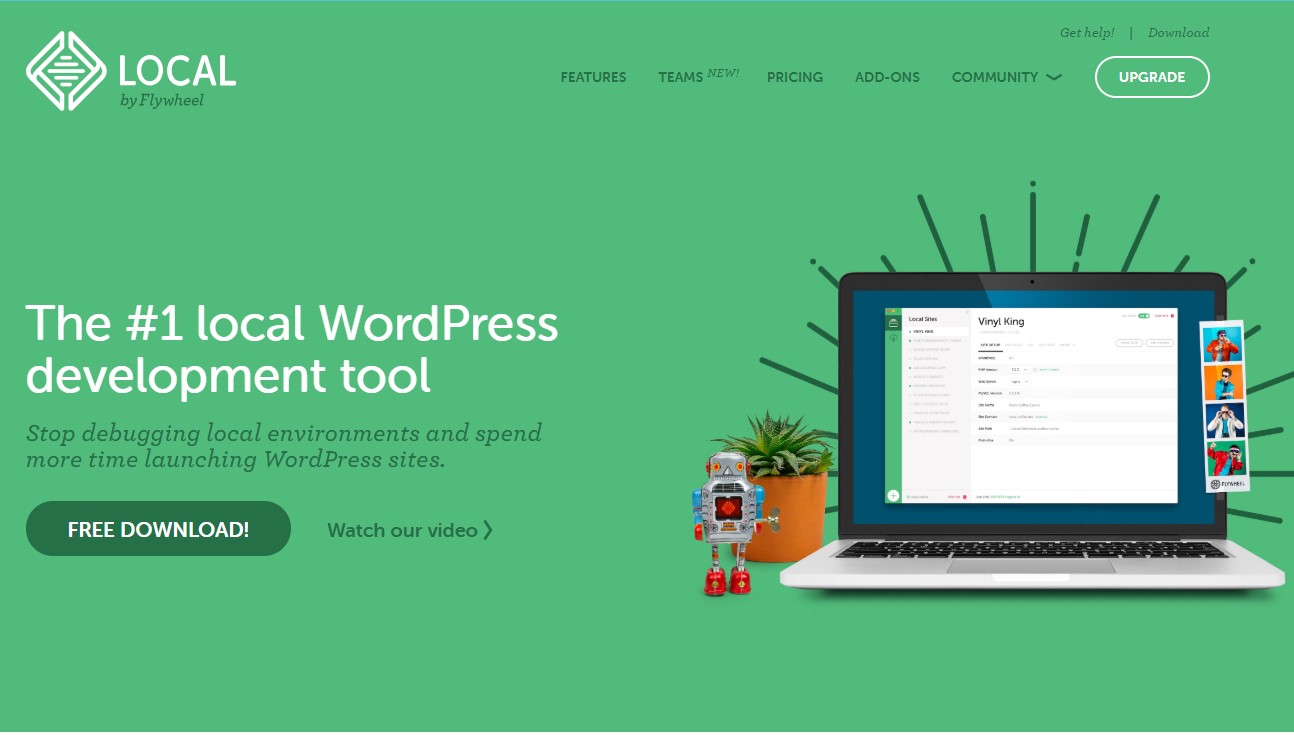
O arquivo é um pouco grandinho, então pode demorar um pouco para baixar. No entanto, a configuração de novos sites é bem simples.
Execute o arquivo baixado e siga os passos. Provavelmente terá que aprovar algumas questões de segurança, mas é bem tranquilo e direta.
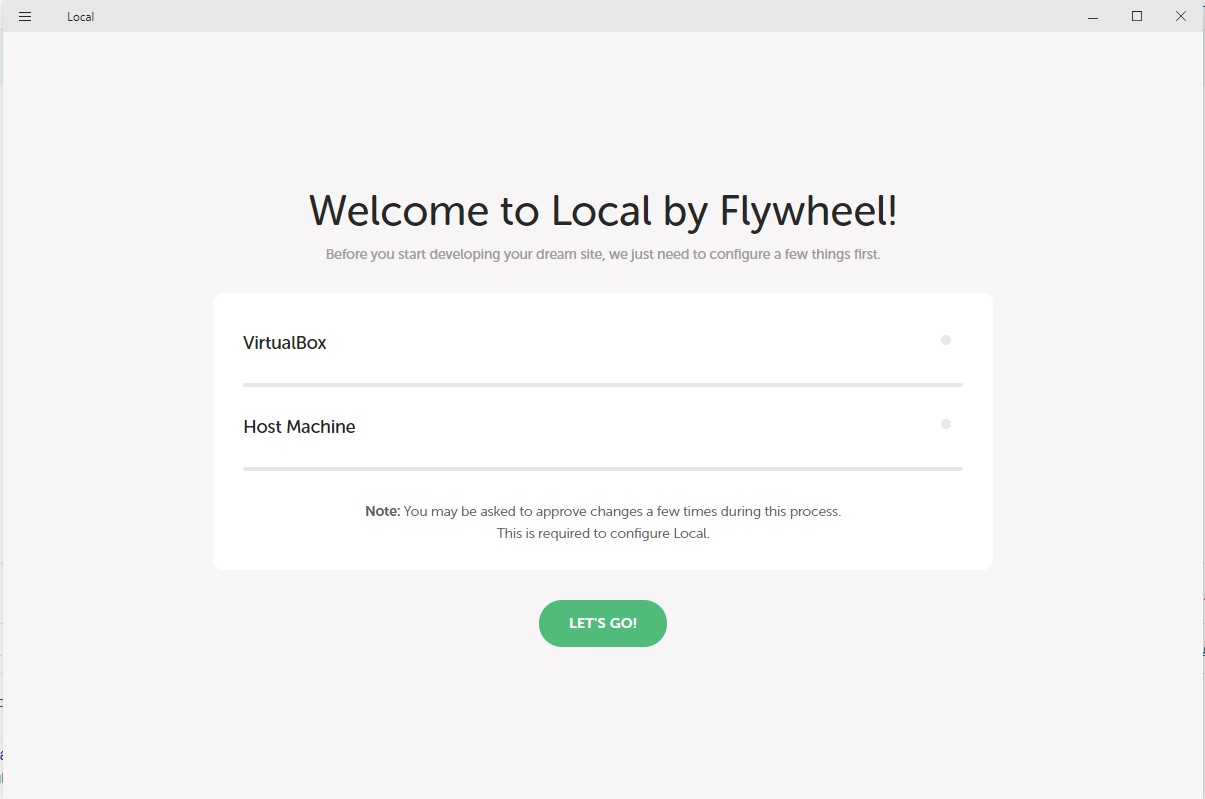
Se você tiver algum problema e der um erro mencionando “vt-x amd”, significa que a virtualização está desabilitada no seu computador. Existem algumas possiblidades para habilitar essa funcionalidade. Seguem alguns recursos:
Em seguida você chegará a essa página inicial do sistema:
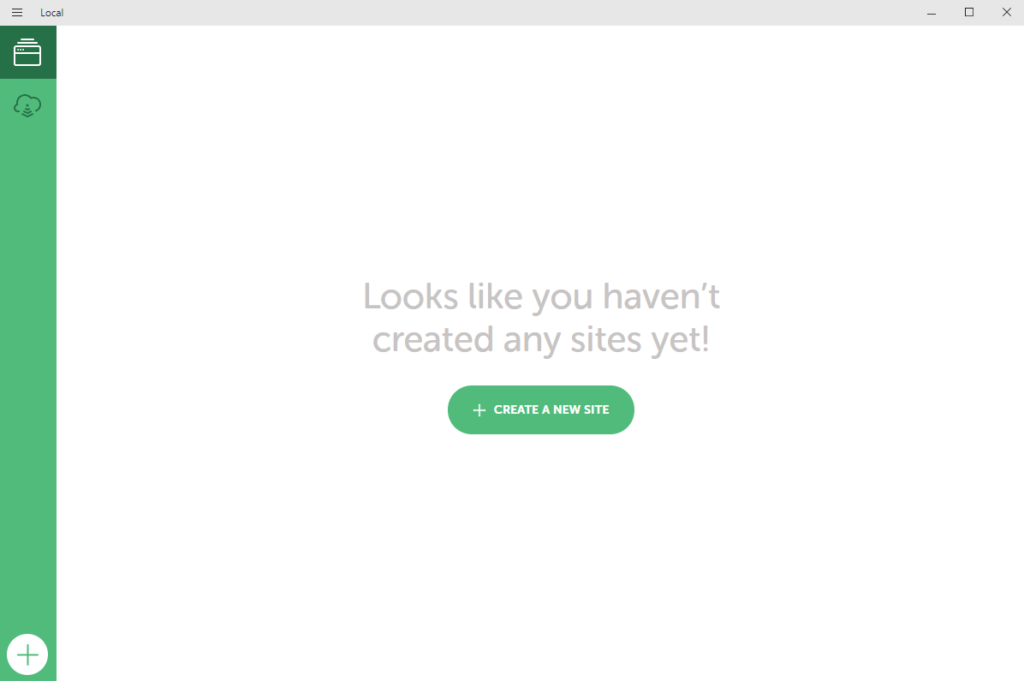
A partir daí basta clicar no botão Create a new site e seguir os passos para a instalação.
Ao contrário do momento que instalamos o WordPress com o WAMP, aqui o Local by Flywheel vai criar uma simulação de um servidor por meio de uma tecnologia de virtualização.
Então, você poderá escolhar qual é o nome do seu site e o domínio que ele vai aparecer no navegador, além de outras opções.
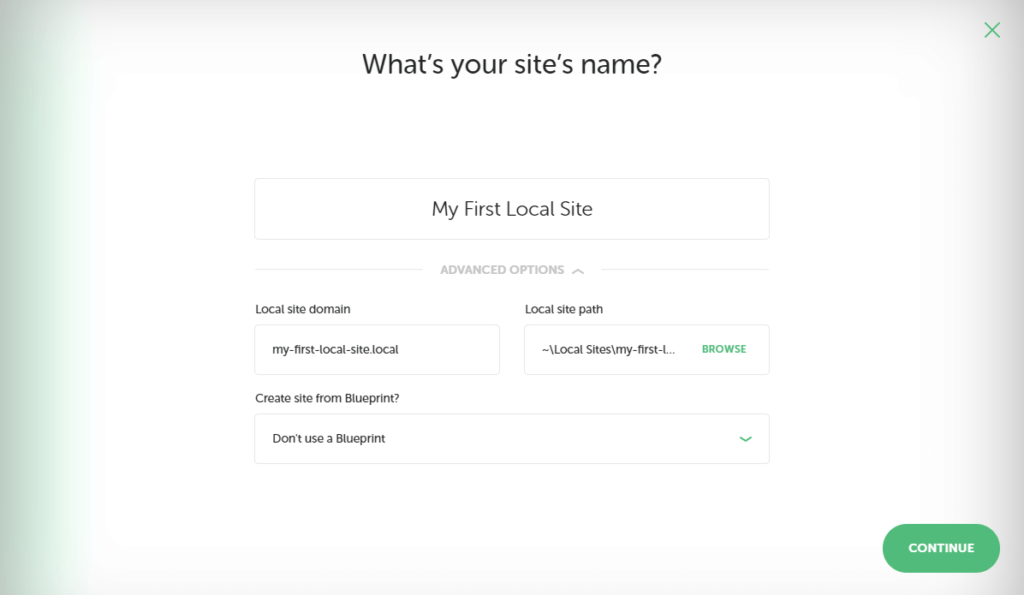
Você poderá escolher entre dois caminhos na hora de instalar
- Prefered
- Custom
Utilize o ‘prefered’ para ir mais rápido e padrão. O custom é mais para pessoas que tem mais experiência e querem customizar questões como a versão do PHP, qual o web server utilizado e a versão do MySQL.
Completada a configuração o Local by Flywheel vai criar seu site e disponibilizá-lo para você acessar e ver algumas informações sobre ele.
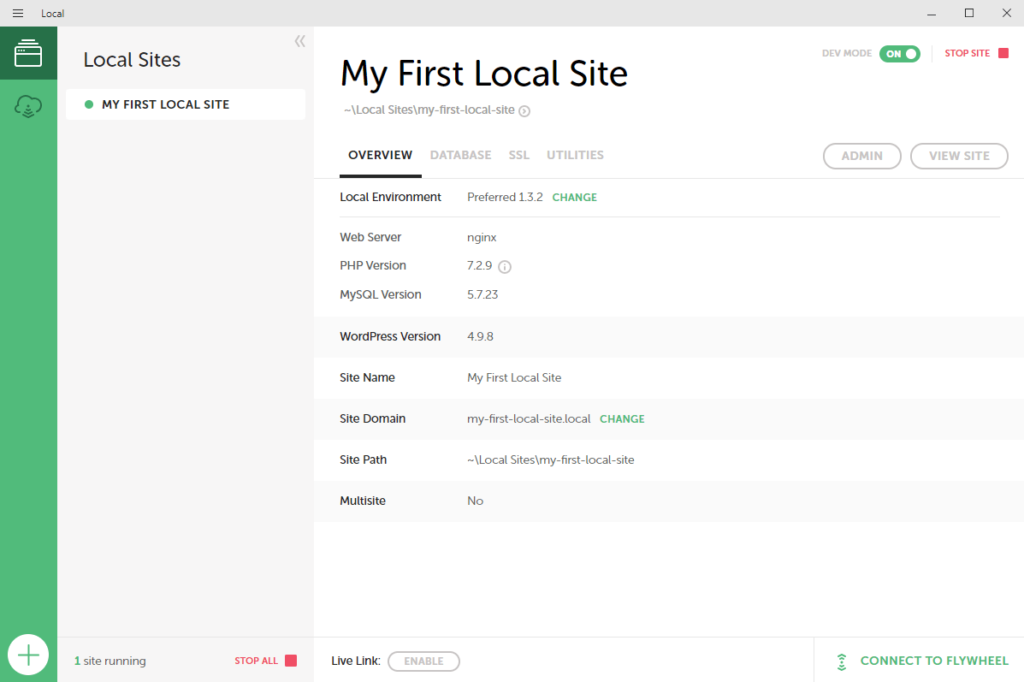
Bem mais simples né? E também com esse serviço você pode customizar e testar sites com certificado de segurança SSL e outras funcionalidades que são mais complicadas pelo WAMP ou similar.
Para termos mais de uma opção, o ServerPress é outro serviço similar so Local by Flywheel que você pode utilizar para instalar facilmente o WP.
Agora está na hora de sairmos do nosso computador local e entrar em como isntalar o WordPress num serviço de hospedagem compartilhada com o CPANEL.
2 – Como instalar o WP numa hospedagem de sites compartilhada – CPANEL e Softaculous
Não surpeendentemente, existem dezenas de maneiras diferentes de instalar o WordPress em um serviço de hospedagem.
Veja só:
Depende muito de qual foi o serviço contratado por você. Pode ser que a hospedagem disponibilize um painel simples ou um complexo para você. Alguns dos mais prováveis:
- Cpanel
- Plesk
Contudo, pode ser que a empresa te dê um sistema que eles mesmos criaram ou modificaram a partir de algum desses acima.
Além disso, cada sistema pode utilizar um instalador diferente.
Por isso vou mencionar abaixo algumas das possibilidades que você pode encontrar, mas vou apenas seguir o tutorial com a opção que você vai encontrar com os serviços de hospedagem que recomendei.
Em especial, as telas são do sistema do GreenGeeks.
Possíveis instaladores do WordPress:
- MOJO Marketplace
- Softaculous
- QuickInstall
- Fantastico
- One-click Apps
- Bitnami
- FTP
Contratar o serviço de hospedagem
Naturalmente, o primeiro passo para a instalação do WP é a contratação do serviço de hospedagem.
Se você está seguindo o tutorial de Como criar um site, então talvez já tenha adquirido um dos serviço de hospedagem que recomendamos.
Contudo, vou passar aqui pelo processo de contratação e configuração inicial.
O serviço contratado importa muito na performance e segurança do seu website. Então evite contratar qualquer servidor sem antes dar uma olhada em nosso guia de como escolher sua hospedagem.
Nesse tutorial vou utilizar o GreenGeeks por ser o mais barato e veloz de todos que já testamos. Ele não possui o site em português, mas seguindo as imagens abaixo conseguirá completar a contratação sem problemas.
Uma recomendação nacional é o Umbler caso deseje um serviço de qualidade e com suporte e site em português.
Escolha o plano de hospedagem
O primeiro passo é a escolha de qual o plano desejado. Para a maior parte dos novos webistes, podemos escolher o mais barato. No caso, o Ecosite Starter.
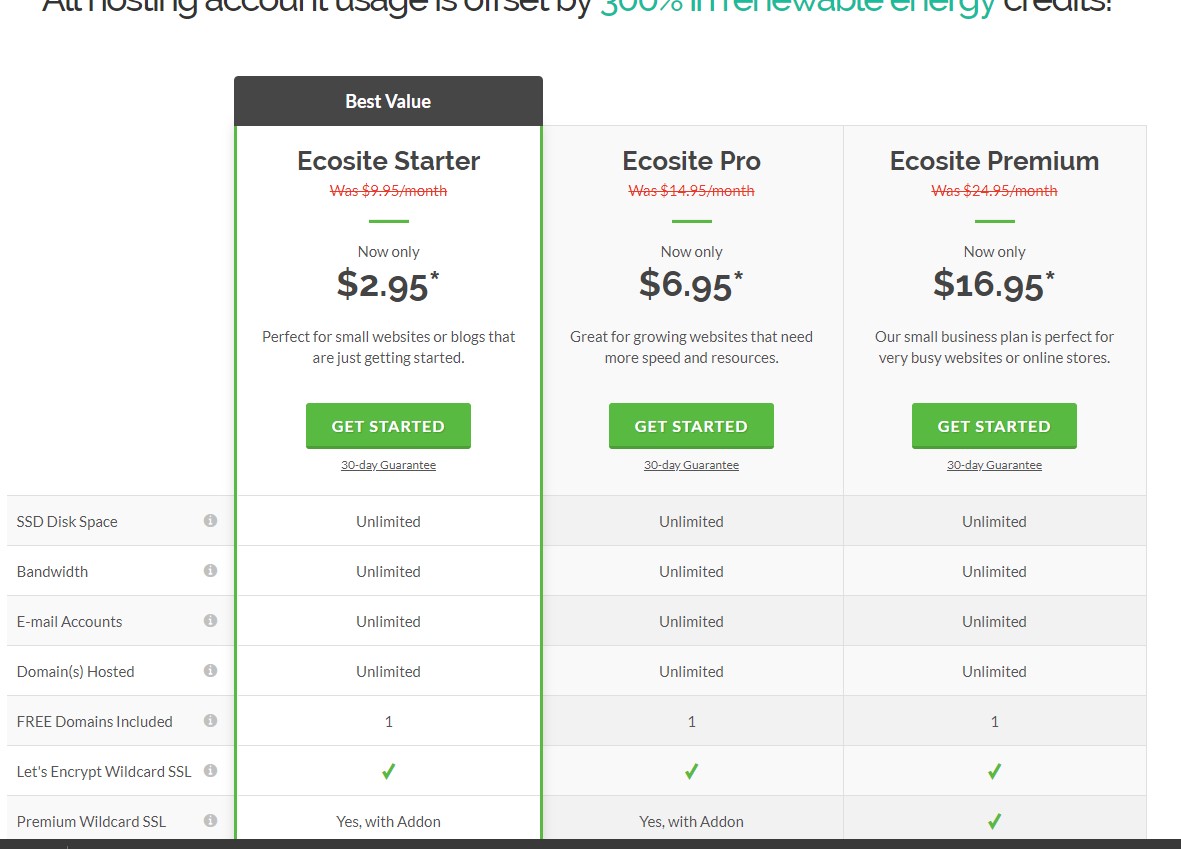
Com o tempo você pode migrar de plano e ter melhores ainda performances. Eu utilizo o Ecosite Premium pois hospedo vários sites e serviços com muitas visitas todos os dias.
Clique no botão Get Started e você terá a opção de escolher se deseja registrar um novo domínio ou utilizar um já adquirido.
Se ainda não possui um domínio e deseja contrarar o serviço de hospedagem por mais de um ano, então vale a pena já criar o seu domínio junto com a contratação do serviço. Assim você economiza um pouco.
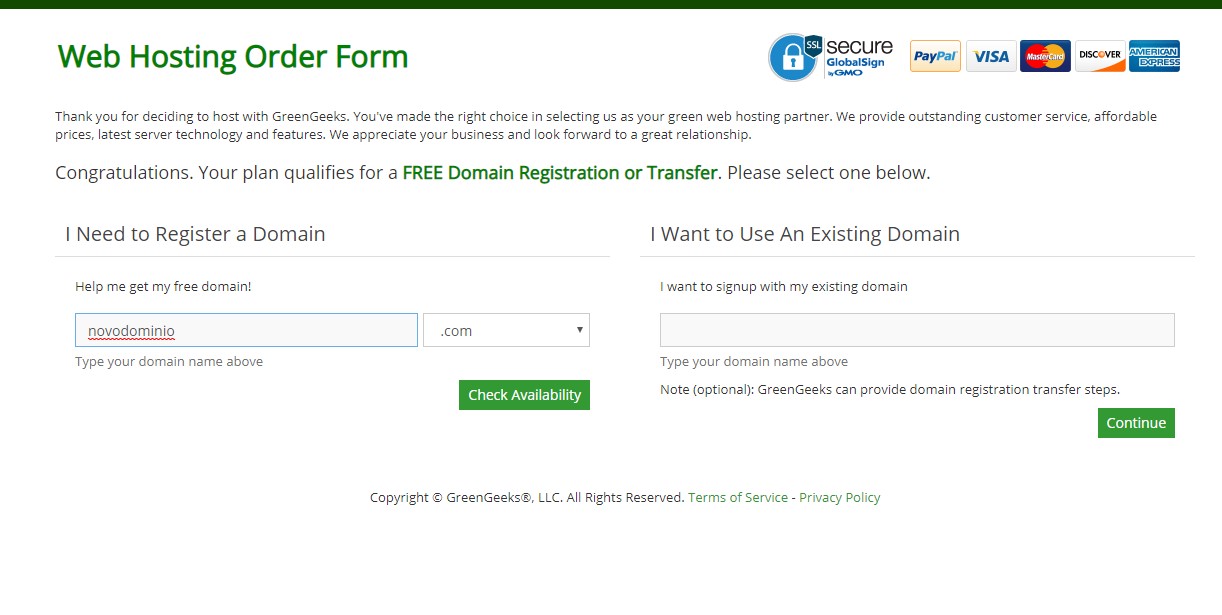
Seguindo, preencha as suas informações pessoais mas tenha atenção com a parte Package Information.
O valor no site é o valor por mês quando você contrata o serviço por 3 anos de uma vez. Esse é o padrão para grande parte dos serviços de hospedagem hoje. Eu não acho bacana, mas é a forma que usam para tentar te convencer que o serviço é mais barato do que realmente é.
Escolha o tempo que deseja e prossiga. Em geral eu contrato para mim ou para clientes por um período de 1 ano. Após a finalização do período eles vão te oferecer alguma promoção para continuar por mais um ano e por aí vai.
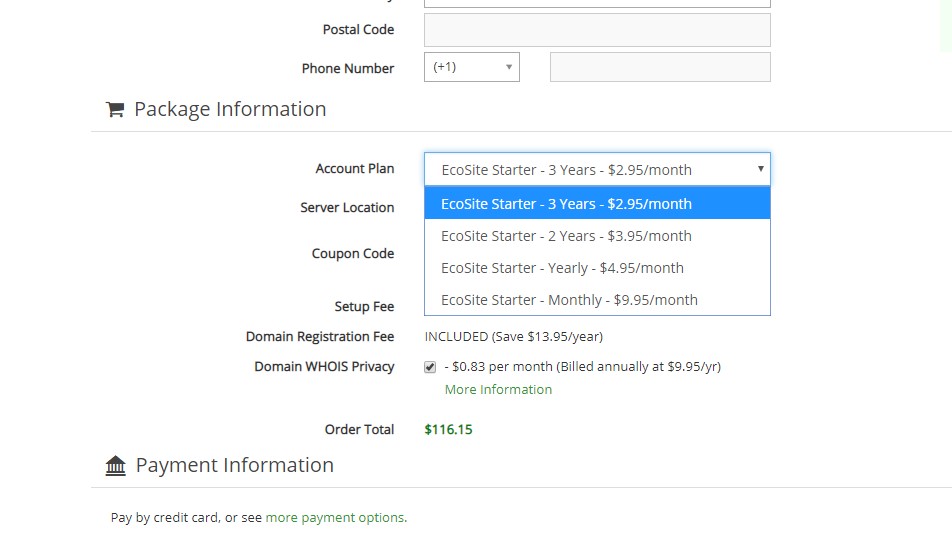
O GreenGeeks, ao contrário de outros serviços de hospedagem, tem que aprovar a sua compra antes de te liberar o acesso.
Assim que aprovado, acesse a sua conta e você verá a seguinte parte no seu painel:

Clique em cPanel Login e você estará no painel de administração da sua hospedagem. O cPanel é um dos serviços mais utilizados e não é atoa. Ele é muito bom e vai te ajudar na criação de sites, e-mails e outros serviços.
Configurar o domínio
Se você adquiriu um novo domínio junto com a hospedagem, então não precisa passar por esse passo pois a configuração já foi feita por padrão na criação da sua conta.
Contudo, se você escolheu utilizar um domínio já existente terá que fazer algumas alterações aonde o adquiriu.
Para esse tutorial, vou usar o sistema do Registro.br para demonstrar o que precisa ser feito.
Em suma, o que você precisará alterar são os registros NS. De forma simples o que você precisa fazer é delegar ao GreenGeeks a gestão do domínio.
Fazemos isso pois internamente os sistemas de gestão de hospedagens, como o cPanel, automatizam tudo relacionado com o seu domíno. De criação de novos sites em subdomínios a instalação de certificados de segurança.
Acesse o Registro.br ou outro serviço de domínio
Entre no registro.br ou serviço onde você adquiriu o seu domínio.
Em seguida, vá até as configurações do domínio e clique no botão Alterar servidores DNS.

Em seguida, clique em Informar servidores DNS.

Por fim, adicione as URLs do DNS do GreenGeeks que foram enviados para seu e-mail junto com a confirmação da compra.
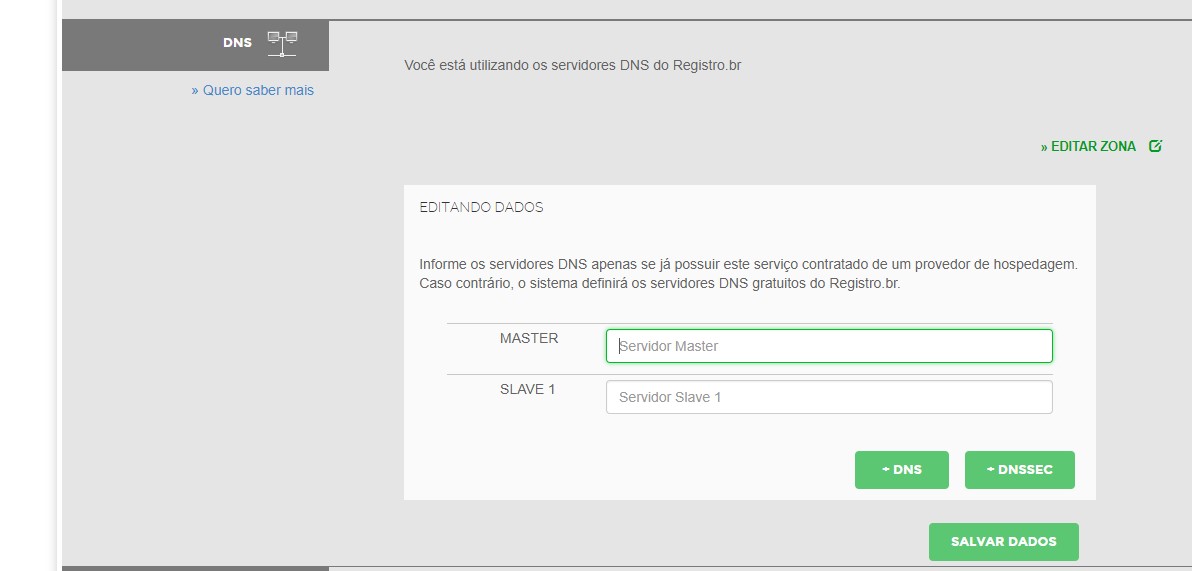
Clique em Salvar Dados e prontinho.
Infelizmente a troca de DNS não é um processo que costuma ser imediato. Pode demorar alguns poucos minutos ou então até 1 dia.
Instalar o WordPress com o Cpanel e Softaculous
Voltando para o cPanel, você será recebido com um layout similar ao abaixo:
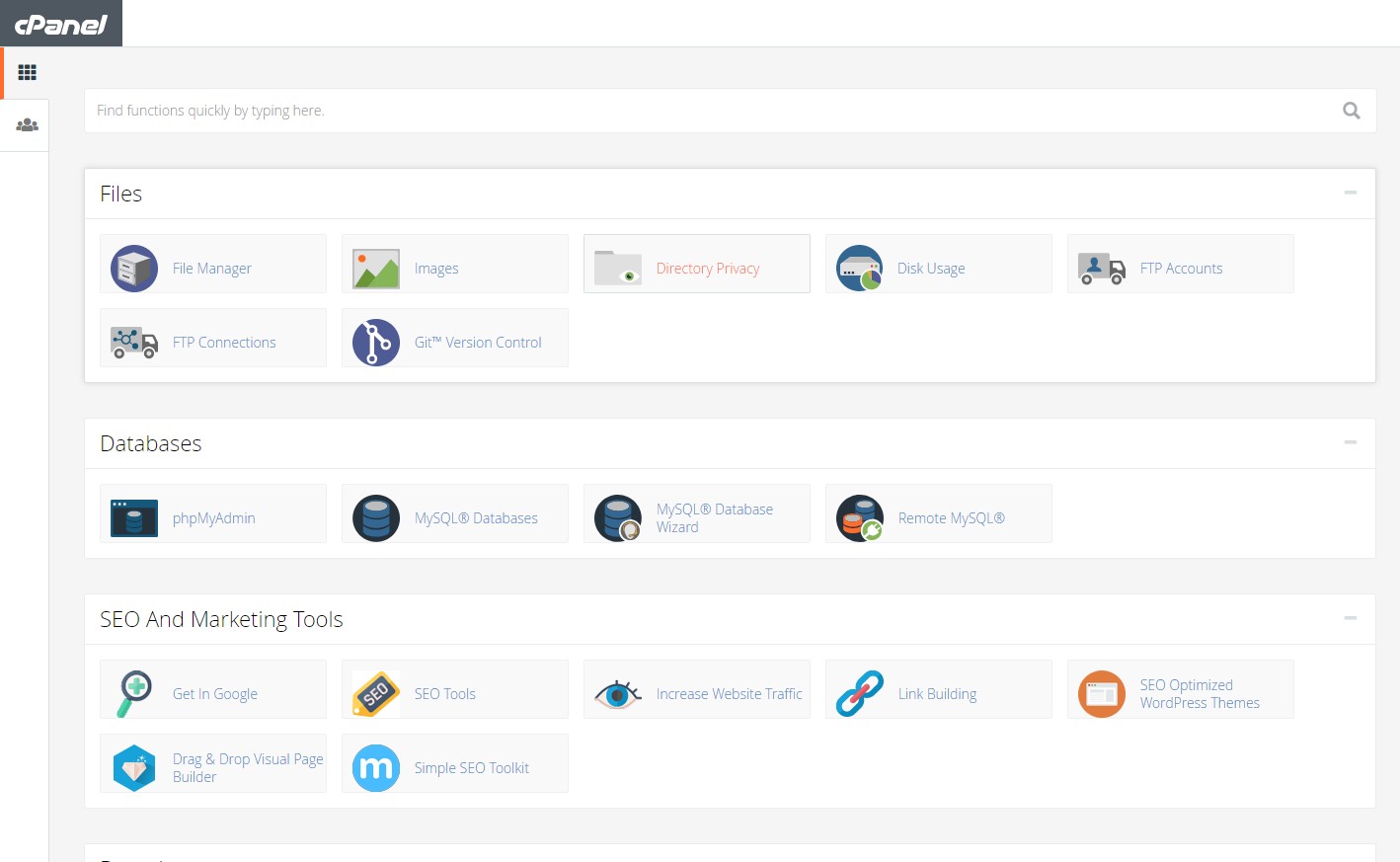
Role a página ou pesquise para achar o aplicativo Softaculous Apps Installer. Clique nele e será direcionado para o software que vamos utilizar para instalar o WordPress.
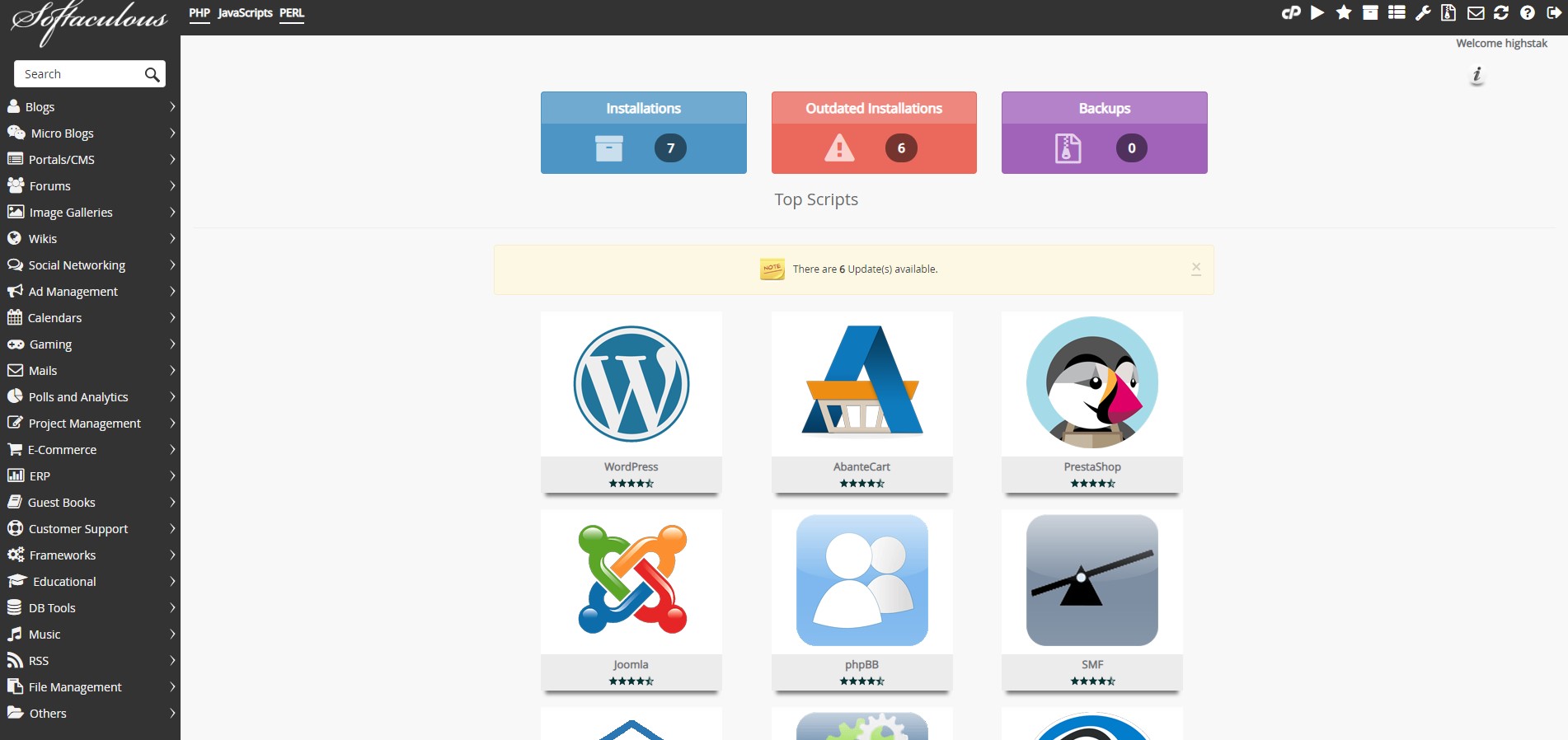
Passe o mouse no ícone do WordPress (o primeiro) e clique em Install.
Agora basta inserir as informações do website de maneira similar a como fizemos com a instalação em nossos computadores localmente.
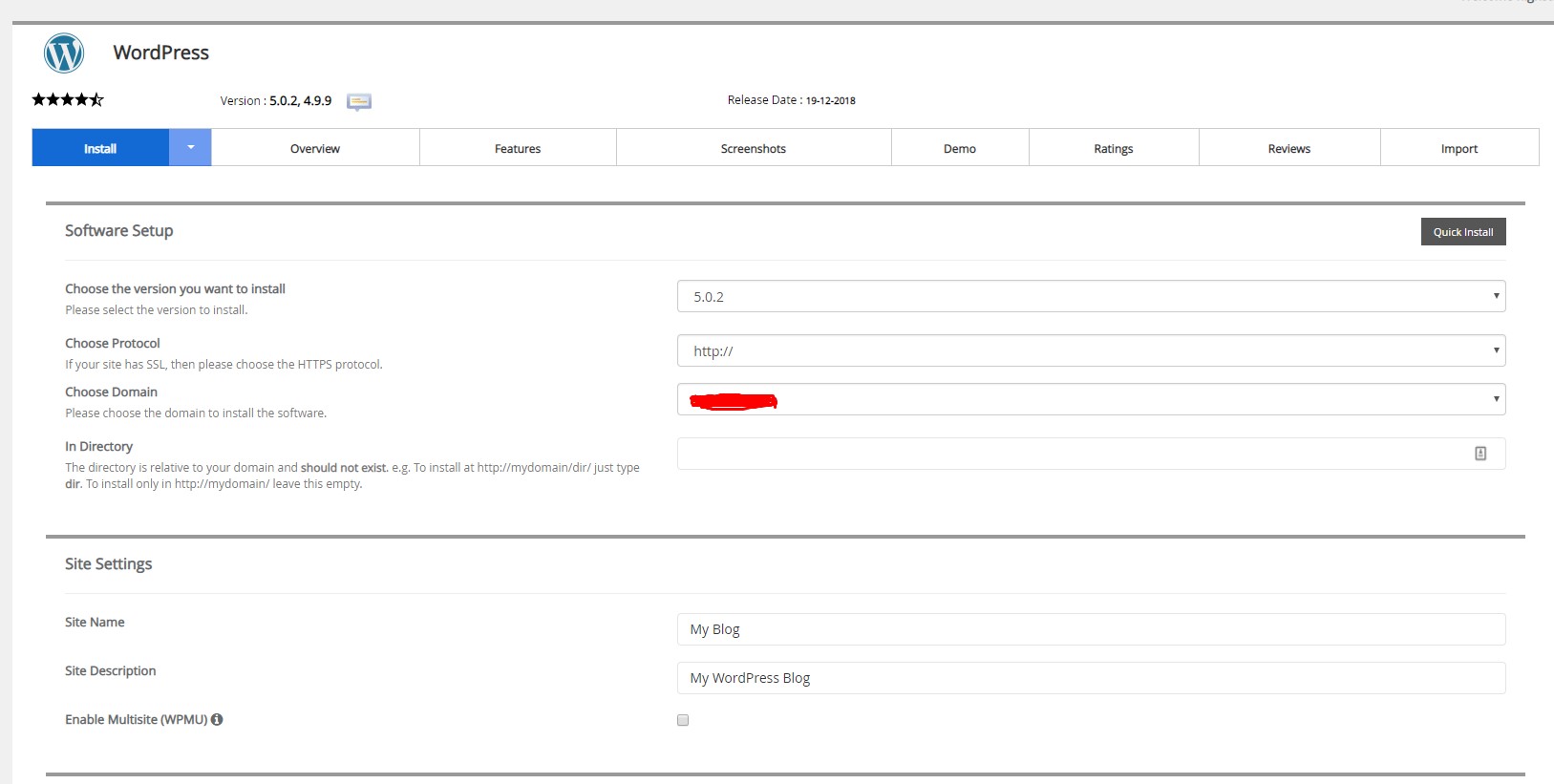
Algumas observações:
- Dê prioridade para a última versão do WordPress
- Choose protocol significa escolher como quer que seu site apareça. Com ou sem www e com ou sem certificado de segurança. Como vamos instalar o certificado depois, selecione apenas http://
- Escolha o domínio ou subdomínio que deseja que seu site apareça. Normalmente vai ser seu domínio somente.
- In Directory significa em qual diretório quer que o seu site apareça. Deixe em branco.
Abaixo configure o nome do seu site e também o nome do usuário. Evite nomes de usuários como admin, root, administrador, administrator ou nomes comuns demais. Vai ajudar na segurança do seu site.
Escolha a língua – provavelmente Português do Brasil – e por fim clique em Install.
Não precisa mexer em nenhuma outra configuração, seja de temas ou de plugins. Sugiro até que não faça nenhuma alteração além dessas mencionadas nesse momento.
Prontinho! Seu site WordPress foi instalado no serviço de hospedagem compartilhado com o cPanel e o Softaculous.
Instalar certificado de segurança
Por padrão os domínios no GreenGeeks, e outros serviços, não vem com certificados de segurança SSL. Contudo, uma das vantagens do GreenGeeks é que os certificados são gratuitos.
Vá até sua conta do GreenGeeks e abra um tiquet de suporte pedindo a instalação do certificado de segurança para seu domínio. Só é necessário pedir uma vez para cada domínio, mesmo que você crie subdomínios para ele.
Como o pedido deve ser em Inglês, vou deixar abaixo um padrão para você usar e somente substituir o nome do domínio.
Hello,
I'd like to request the SSL certificate installation for the following domain:
[insira seu domínio]
Thank youEm menos de um dia, normalmente, seu certificado já será instalado. Aí basta instalar o plugin Really Simple SSL no seu WordPress e ele já vai o configurar certinho.
Foi bem simples, não é mesmo? Uma das grandes vantagens de ter um serviço como o cPanel é poder fazer esse tipo de instalação do WordPress de forma veloz e simples.
Contudo, agora vou te mostrar como você pode instalar o WP em um servidor mais complexo, mas que vai ser gratuito e também rápido.
3 – Instalar o WordPress de graça com o AWS ou em qualquer VPS
Nada melhor do que ter um site bom e de graça online, não é mesmo?
Até existem algumas ‘hospedagens gratuitas’ para WordPress. Mas a maior parte tem uma qualidade horrível de segurança e velocidade. Você estará compartilhando a máquina com mais sei lá quantas milhares de outros clientes.
Porém, existe uma forma muito boa que vai te dar 1 ano de graça: a AWS.
A Amazon Web Services é um serviço que oferece servidores para a criação de qualquer tipo de website. Ele não possui um cPanel ou outro serviço de gestão como os exemplos acima, então pode ser um pouco amedrontador para iniciantes.
Contudo, temos maneiras muito simples de configurá-lo para que possa ter uma experiência bacana.
As formas que ensino aqui também podem servir para qualquer serviço de VPS pago, então serve como tutorial também para eles.
O primeiro passo é criar uma conta na AWS.
Criar uma conta na Amazon Web Services
Acesse o site da Amazon Web Services e clique no botão Cadastre-se.
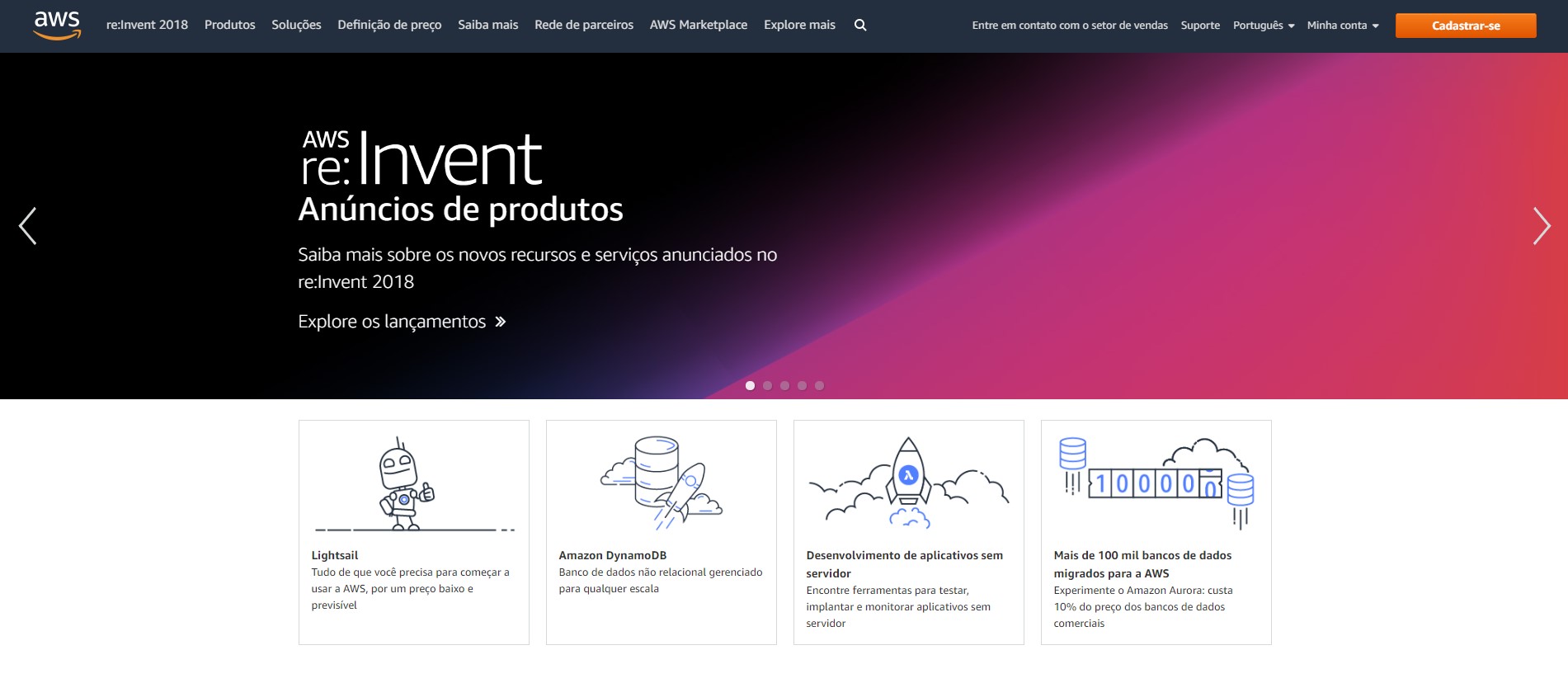
Siga pelos formulários de criação da conta ou faça login caso já tenha uma conta. Você precisará verificar seu telefone e um cartão de crédito para criar a conta.
Naturalmente, você não será cobrado nada a não ser que utilize mais do que lhe é dado pelo primeiro ano gratuitamente pela plataforma.
Importante lembrar que você só tem direito a um servidor gratuito por conta. Mas você pode ter mais de um site por servidor.
Depois de tudo verificado, você será direcionado para o console/painel da AWS.
Nesse ponto, temos duas opções de criaçãdo do nosso site WordPress.
Podemos utilizar uma funcionalidade chamada “Imagem” que cria um servidor pré-pronto já com o WordPress instalado e tudo certo.
Outra opção é utilizar um serviço chamado Runcloud, que é similar ao cPanel, mas pode ser usado gratuitamente e ajuda na manutenção e criação de vários sites WordPress dentro do mesmo servidor.
Na AWS, chamamos o servidor de instância e é uma instância que vamos criar a seguir.
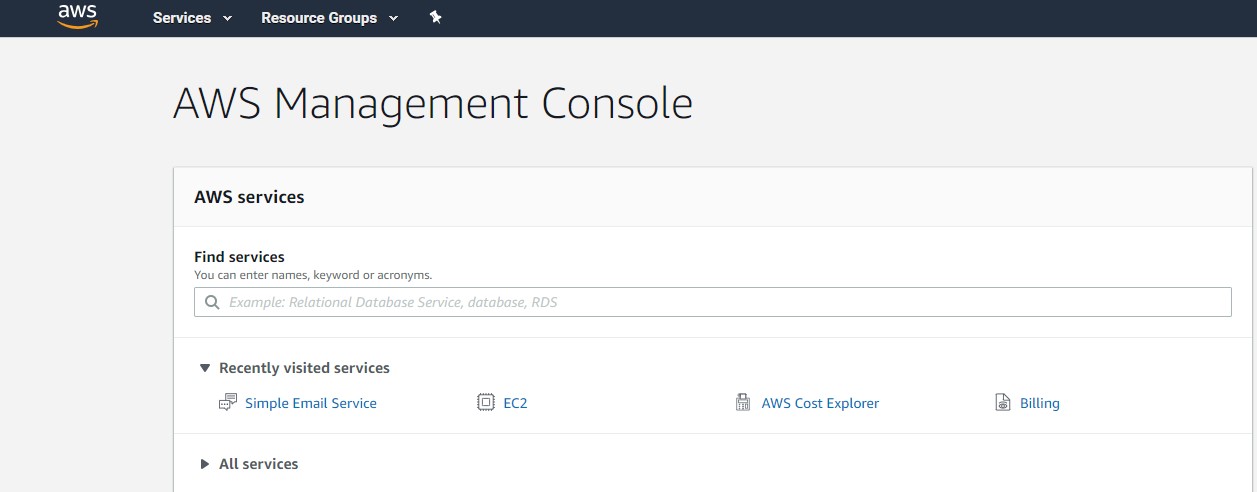
Abaixo do escrito “Find services” digite no campo de pesquisa: EC2 e clique para acessar.
Antes de criarmos nossas instâncias, verifique no canto superior direito se a localização do servidor está em São Paulo e não em outro lugar.
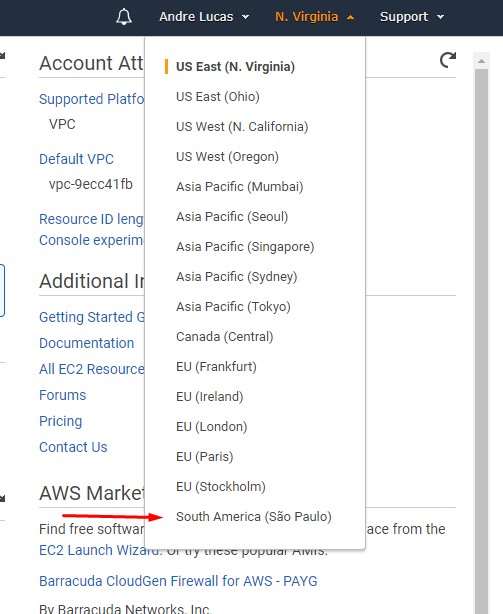
Naturalmente, é importante selecionar São Paulo se o seu site é para o público Brasileiro. Se for para outros lugares, selecione o mais próximo da maioria do seu público.
Em seguida, veja no menu da esquerda o item Instances e clique nele. Agora a instalação é um pouco diferente para cada uma das opções que mencionei.
Opção 1: WordPress com o Bitnami
O Bitnami é um serviço que cria imagens de servidores já instalados com os principais softwares do mercado. São muito confiaveis e, em geral, suas imagens são muito bem otimizadas para velocidade e segurança.
Para instalar o WordPress com o Bitnami, clique no botão azul Launch Instance. Vai aparecer uma página com um campo de pesquisa. Digite WordPress. Vai aparecer umas informações e um link para selecionar as opções do AWS Marketplace.
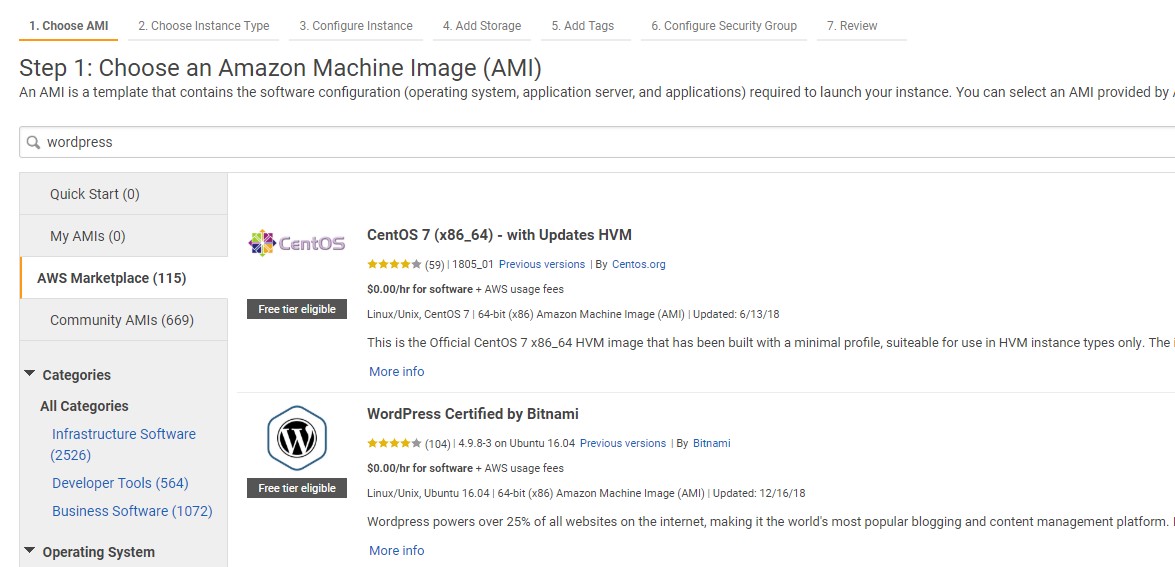
Selecione o WordPress Certified by Bitnami clicando no botão azul na direita dele escrito Select.
Vai aparecer informações sobre os custos. Clique para continuar. Vai aparecer uma listagem com as opções de qual o tamanho e a qualidade da instância. Busque pela opção que tem uma etiqueta escrita Free tier eligible.

Nesse caso é o t2.micro. Marque ele clicando na primeira coluna e em seguida no botão azul no canto inferior direito para Review and Launch. Veja se está tudo ok e clique no botão Launch.
Você voltará à listagem das instâncias, que antes estava vazia, e em alguns minutos seu site estará online. Ele pedirá para você criar uma chave privada. Peça para o sistema da AWS criar uma nova e salve em um local bem seguro no seu computador.
Na tabela, confira se está online na coluna Instance State. Tem que está escrito running.
Para acessar e finalizar a instalação do WordPress, acesse o endereço de IP que está na coluna IPv4 Public IP.
Como colocar um domínio próprio no AWS com bitnami
Para você adicionar seu domínio no seu novo site WordPress gratuito na AWS, você precisa em primeiro lugar fazer uma alteração técnica.
Busque na coluna da esquerda por Elastic IPs.
Clique em Allocate new address para criar um novo IP. Confirme e volte para a tabela, agora com um IP. Clique com o botão direito do mouse e em seguida na opção Associate address. Combine o seu novo ip com a sua instância e está pronto.
Agora vá até seu sistema de gestão do domínio. Mais especificamente busque pelo local que possa editar as zonas de DNS.
Clique para criar uma nova entrada A. Deixe o valor vazio ou com uma @ e adicione o novo IP da sua instância como o valor da entrada.
Prontinho, em alguns momentos seu site será direcionado para esse servidor da AWS e estará online no seu domínio.
Opção 2: WordPress com o Runcloud
O Runcloud é um gerenciador de servidores. Isto é, funciona como um aplicativo que te possibilita criar sites, instalar o WordPress e gerenciar um monte de coisa legal.
É como um cPanel, mas um pouco mais simples e objetivo – e pode ser usado gratuitamente.
Eu utilizo a versão paga dele para ter acesso à instalação de certificados de segurança gratuitamente e também monitoramento do uso da minha máquina.
Para criar uma instância, siga o mesmo passo mencionado acima para o Bitnami. A diferença é que você não vai buscar por uma instância do WordPress, mas sim a seguinte:
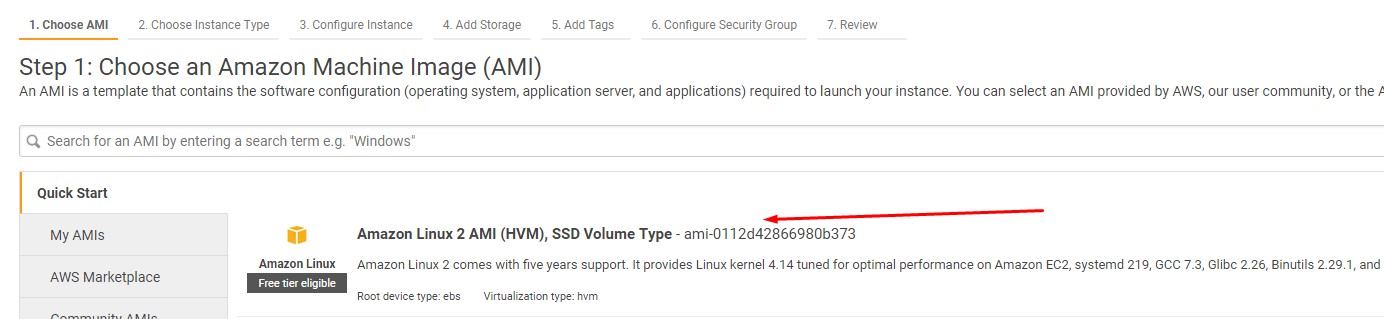
Em geral é logo a primeira opção quando clica no botão Launch Instance.
Siga os passos como mencionado na parte do Bitnami acima. Inclusive siga o mesmo passo para alocar um novo IP Elástico à sua instância para fazer seu site ficar com o domínio correto.
Agora, contudo, você tem apenas um servidor sem…nada.
Vá até o site do Runcloud e crie uma conta gratuita com eles. Assim que o registro estiver completo você vai cair no painel e terá a opção de conectar um novo servidor.
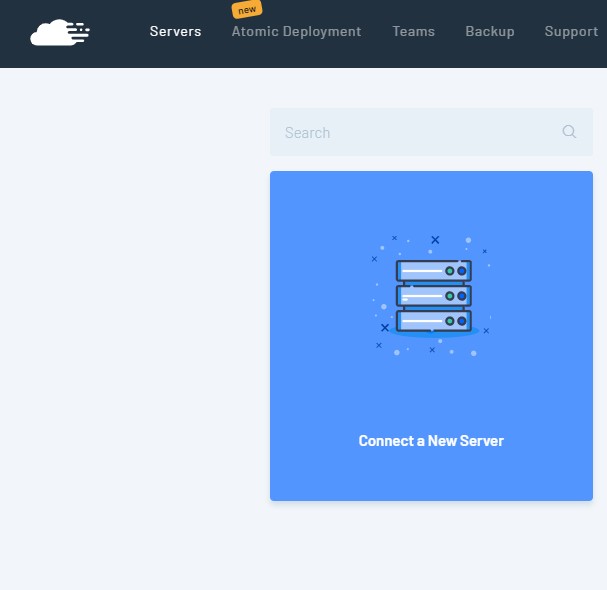
Preencha os dados da sua instância e eles vão gerar um código enorme para você copiar. Por enquanto deixa ele guardado ou a aba aberta e vamos para outra parte.
Conexão com o seu servidor AWS com o Putty
Para conectarmos com o servidor, vamos precisar da ajuda de mais um software, o Putty.
O Putty é um serviço utilizado para a conexão com servidores remotos, como o que acabamos de criar.
Para baixá-lo, acesse o site oficial e clique para baixar a versão do putty.exe referente à quantidade de bits do seu PC. Acima nesse tutorial, na parte da instalação local do WordPress, eu falei como conferir os Bits do seu Windows.
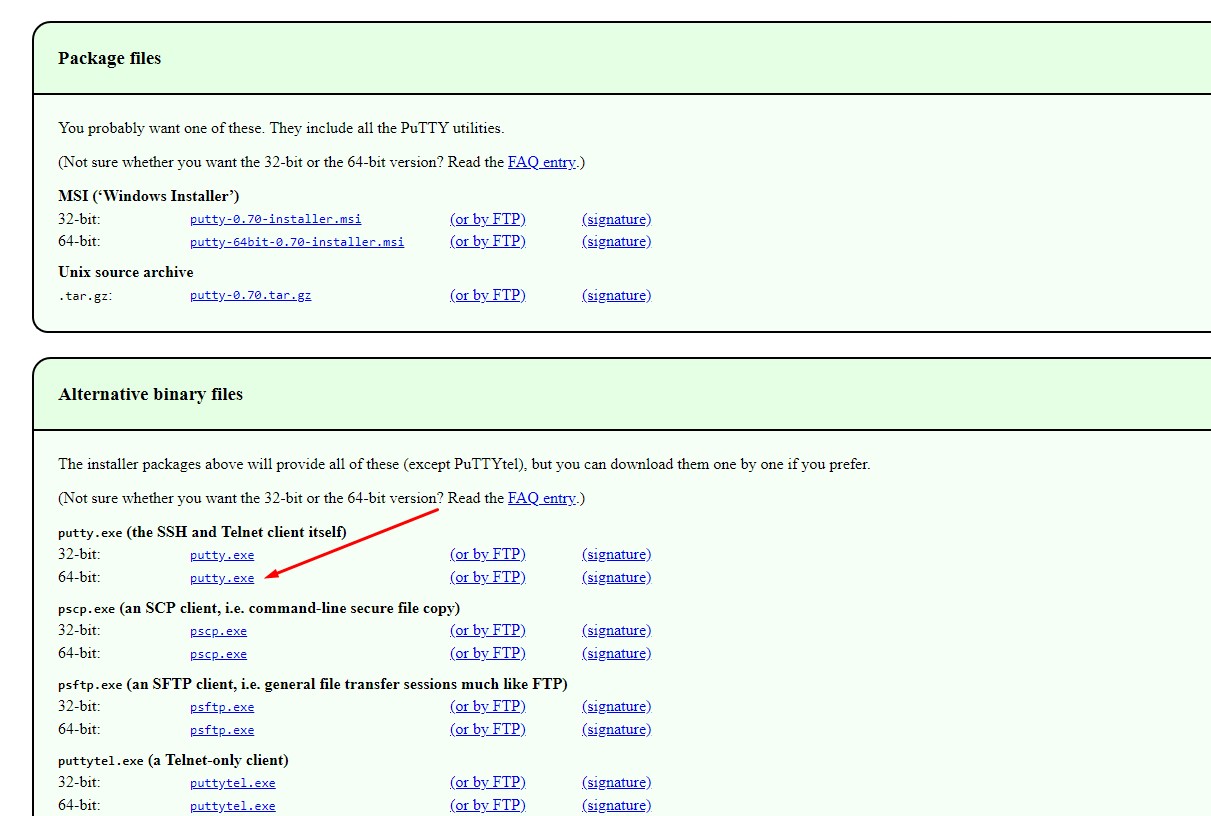
Execute o Putty.exe. Agora temos duas partes.
Primeiro navege no menu da esquerda para Connection > SSH > Auth, clique em Browse e selecione a chave privada que baixou na instalação da sua instância – a que falei para guardar no seu PC.
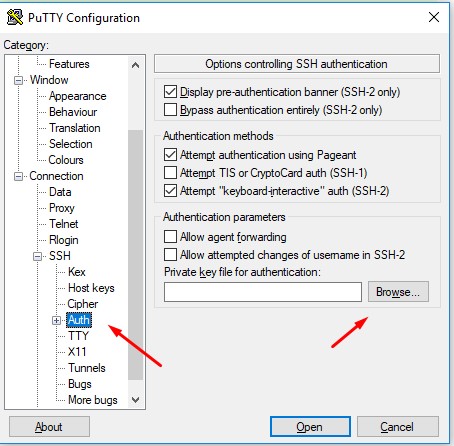
Em seguida, navegue para a parte inicial Session e adicione o endereço de IP no campo Host name. Deixe o restante como padrão.
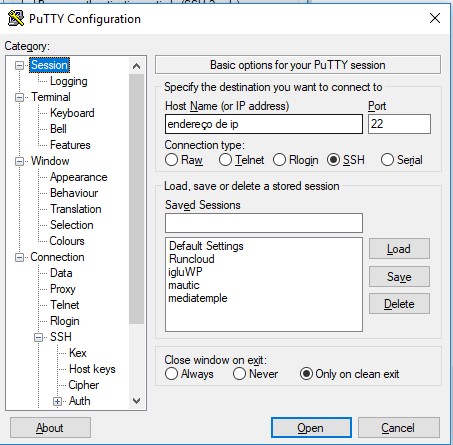
Clique em Open, aceite a confirmação de segurança e abrirá uma janela preta pedindo usuário e senha. Por padrão o login é ec2-user. Aperte enter e, dando tudo certo, sua máquina te dará acesso.
O primeiro comando que digitará é o:
sudo suIsso fará com que você tenha acesso administrativo.
Volte para o Runcloud e copie aquele código e cole no terminal (tela preta). Para copiar, o comando não é Ctrl+v igual no Windows normal. Basta clicar com o botão direito do mouse uma vez na tela preta e o que estiver no Ctrl+c será copiado na tela.
Deixe o sistema instalar tudo. Você poderá acompanhar o andamento pela tela do Runcloud, mas não desconecte nem o Putty nem feche a aba do Runcloud.
Dando tudo certo, você terá agora um servidor prontinho para ser gerenciado.
Instalando o WordPress no Runcloud
Estamos quase lá! Para instalar o WordPress no Runcloud, você precisa acessar o seu serevidor no Runcloud, clicar no menu da esquerda em Web Application e depois no botão verde Create Web App.
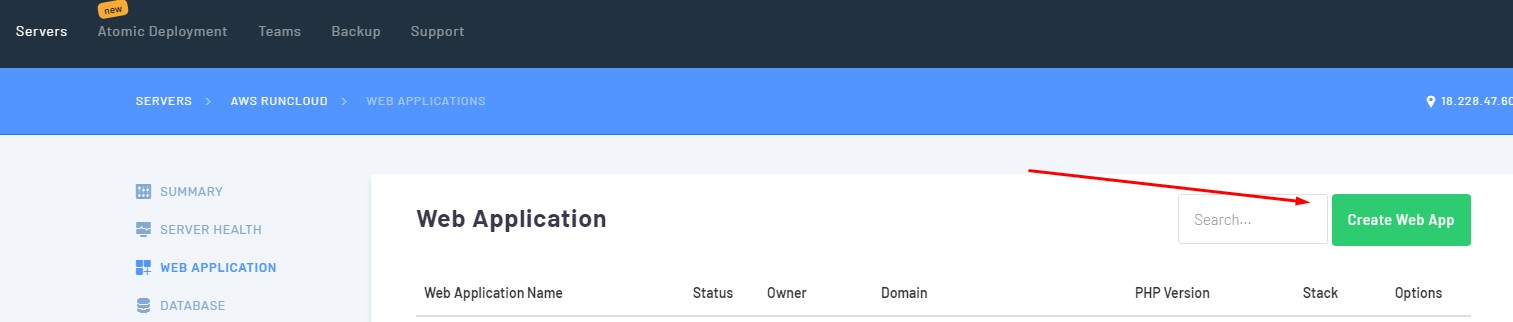
Agora, preencha as informações com o nome do seu site, domínio e as seguintes recomendações:
- PHP Version: PHP 7.2
- Web Application Stack: Native NGINX
Marque advanced settings e mude as seguintes:
- MAX_EXECTUTION_TIME: 60
- MAX_INPUT_TIME: 120
- MAX_INPUT_VARS: 5000
- MEMORY_LIMIT: 512
- POST_MAX_SIZE: 512
- UPLOAD_MAX_FILESIZE: 512
Clique no grande botão escuto no final da página para criar sua aplicação.
O site te direcionará para a página da aplicação. É possível criar várias aplicações (sites) dentro de cada servidor. Por isso esse tanto de coisa.
Navegue até Script Installer no menu da esquerda e selecione o WordPress da lista. Instale ele.
Agora, abra o seu site. Com esse serviço não vamos conseguir acessar o site apenas pelo IP, então direcione o domínio para acessar já pelo domínio correto.
Você passará pelo processo normal de instalação igual no WordPress local (primeira parte desse artigo).
E o banco de dados?
Volte para a o seu servidor no Runcloud e acesse no menu da esquerda Databases.
Clique no botão Create Database, preencha o nome e a senha do novo banco.
Em seguida, clique em Create User para criar um usuário para esse novo banco.
Por fim, Clique no botão ao lado do seu banco de dados Attach User.
Agora, vá até a página que está instalando o WordPress, provavelmente seu domínio, e insira os dados do banco de dados recém criado. Mantenha a localização como localhost.
Ufa! Seu site WordPress agora está instalado gratuitamente na AWS com Runcloud!
Conclusão
Nesse artigo passamos por diversas maneiras de instalar o WordPress.
Cada uma delas tem sua vantagem e desvantagens, então sugiro que você avalie de acordo com aquilo que é prioridade para você nesse momento.
Esse tutorial faz parte da série como criar um site e é somente um dos passos que precisamos seguir para a criação de um site.
O próximo passo é configurar o WordPress e, em seguida, adicionar os conteúdos relevantes para o tipo de site escolhido.
Espero que tenha aprendido como instalar o WordPress.
Divirta-se!
