Verificar a temperatura da CPU do seu Mac ajudará a determinar se a unidade está funcionando com o melhor desempenho. Quando um computador está ligado, mas você não tem aplicativos em execução, a temperatura deve estar entre 43 e 50 graus Celsius. Quando você começar a usar o seu computador, a temperatura aumentará automaticamente.
Quando o calor atinge o seu pico, o desempenho do computador será comprometido, causando lentidões. Nos piores casos, ele desligará sem aviso prévio.
Este artigo revisará os passos para verificar a temperatura da CPU do seu Mac.
Use o Terminal para verificar a temperatura da CPU do Mac
Você pode usar várias alternativas, incluindo a instalação de aplicativos de terceiros para verificar a temperatura da CPU do Mac. No entanto, verificá-la usando o Terminal não exigirá a instalação de plataformas externas. Siga estes passos para verificar a temperatura do computador do seu Mac usando este recurso embutido:
1. Abra o Terminal pressionando “Command + Space” no seu teclado. Você também pode acessar pressionando a tecla F4.
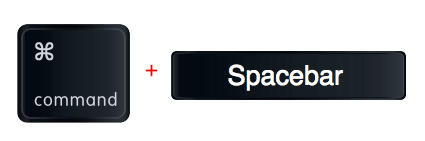
2. Type “Terminal” and click on it when you see it in the Spotlight search list.
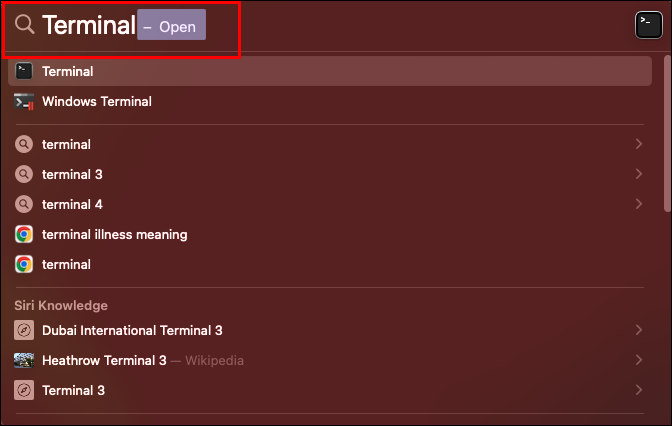
3. Uma vez que o “Terminal” estiver aberto, digite este comando:
sudo powermetrics –samplers smc |grep -i “CPU die temperature.”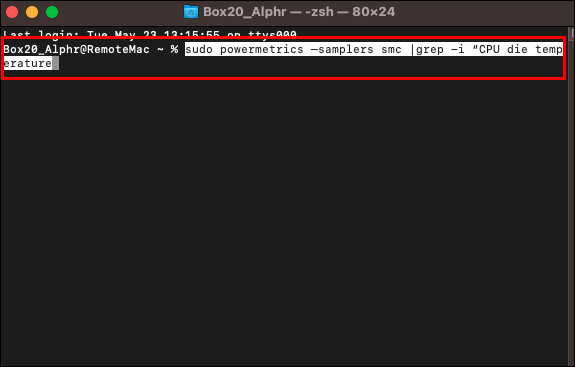
4. Digite sua senha de administrador.
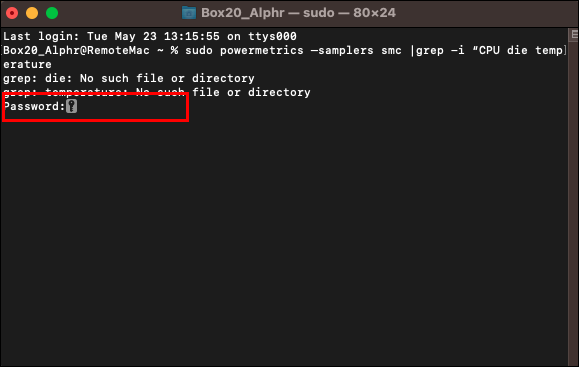
5. Aperte “Enter” e espere.
Você encontrará na tela a temperatura da sua CPU atualizando em tempo real.
Use Monitores de Temperatura Mac
A maioria dos monitores de temperatura é projetada para verificar vários elementos de desempenho do computador, com a temperatura da CPU como uma das características de uma ferramenta mais abrangente. Ao escolher uma plataforma de terceiros, considere suas necessidades e escolha a alternativa mais adequada. Aqui você encontrará algumas das melhores aplicações para verificar a temperatura da CPU do Mac.
Menus iStat
Se você estiver procurando por uma análise detalhada em tempo real da temperatura dos CPUs, o iStat é a melhor opção. Siga estes passos para instalar o iStat no seu computador:
1. Vá para a Mac App Store.
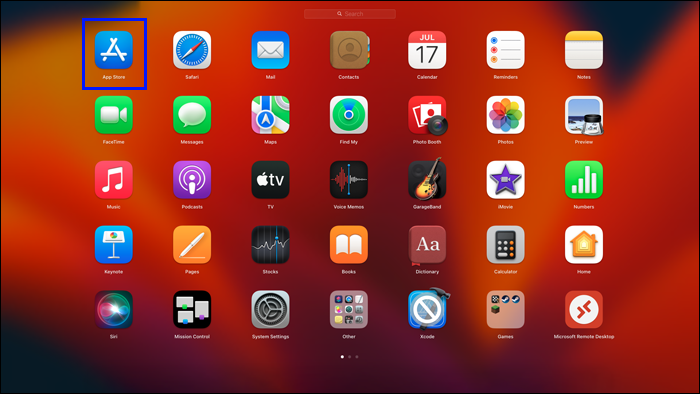
2. Use a barra de pesquisa para procurar “Menus iStat “.
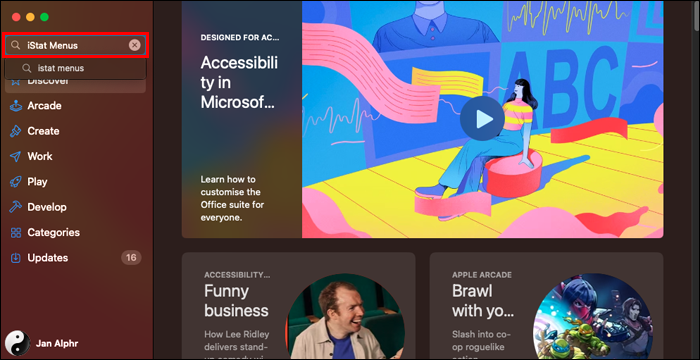
3. Clique em “Instalar” e siga as instruções.
4. Inicie o aplicativo.
5. Clique em “Sensores”.
Você encontrará todas as informações existentes sobre o desempenho dos seus CPUs.
CoconutBattery
Outras aplicativos, como o CoconutBattery, não foram desenvolvidos para monitorar a temperatura da CPU. Sua principal função é monitorar o status da bateria do computador. Como uma CPU superaquecida afetará indiretamente o desempenho da bateria, o CoconutBattery incluiu um recurso que monitora o desempenho da CPU.
Esta aplicação também é gratuita, tornando-se uma excelente alternativa se você estiver procurando por um aplicativo para usar apenas quando notar que o desempenho do computador diminuiu. Para instalar este aplicativo, você precisa seguir os passos abaixo:
1. Visite o site CoconutBattery para baixar o aplicativo.
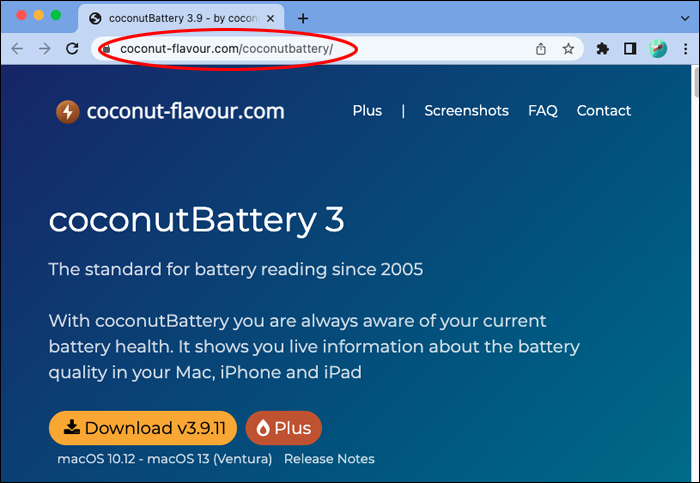
2. Depois que você clicar em “Download”, uma janela com instruções para completar a instalação irá aparecer.
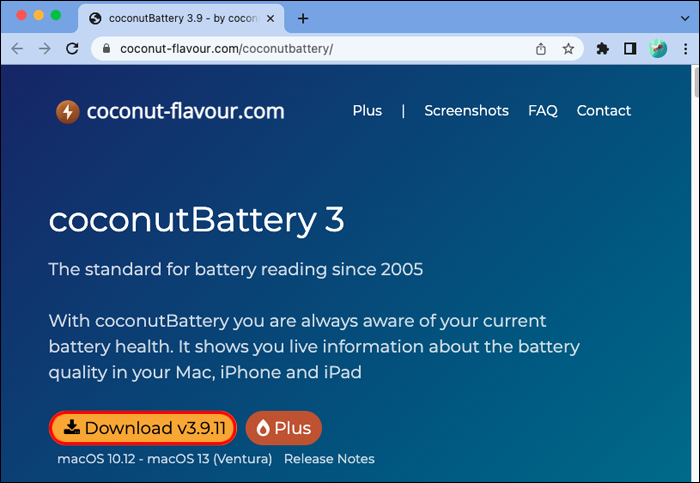
3. Abra o aplicativo.
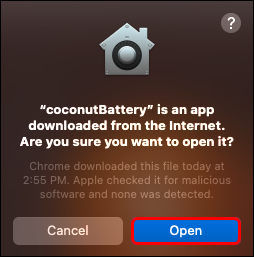
Você encontrará todas as informações relevantes sobre o desempenho do seu computador em exibição.
Monity
Enquanto alguns usuários de computador preferem ter seus aplicativos exibidos na barra de menu na parte superior da tela, outros preferem tê-los no Centro de Notificações. Se você gosta do último, então o Monity é o melhor aplicativo para você.
O Monity fornece acompanhamento em tempo real do desempenho do seu computador, incluindo atividade de rede e monitoramento da CPU. Por outro lado, este aplicativo é um widget pago e não oferece um teste gratuito. Antes de instalá-lo, certifique-se de que ele acompanhe todas as métricas de que você precisa.
Para experimentar, siga estes passos:
1. Vá para o navegador e use a barra de pesquisa para procurar o aplicativo Monity.
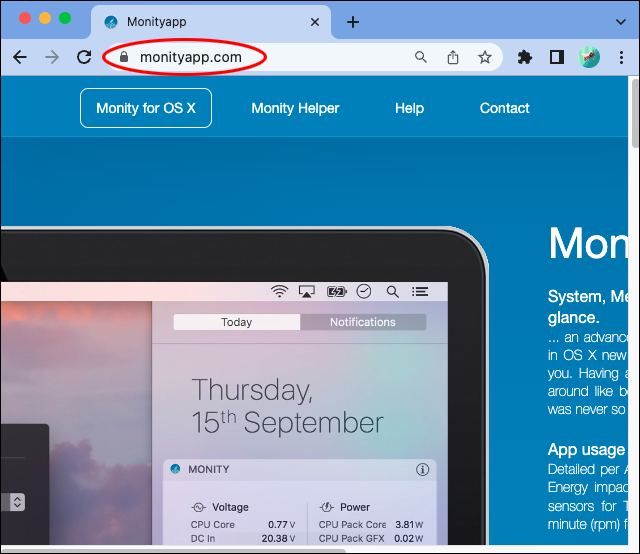
2. Clique em “Download” e siga as instruções. Você terá que incluir suas informações de pagamento.
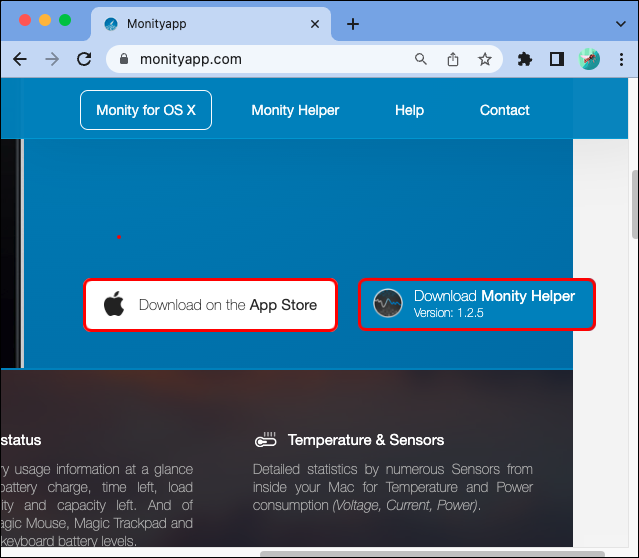
Uma vez que o aplicativo está instalado no seu computador, você pode adicioná-lo ao painel do Centro de Notificações. Para fazer isso, siga estes passos:
1. Clique no ícone que parece uma lista no canto superior direito da tela do seu computador.
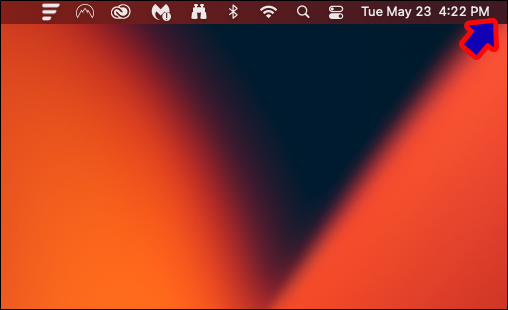
2. No Centro de Notificações, clique em “Hoje”.
3. Clique no sinal verde “+” na parte inferior da tela.
4. Na lista de widgets, selecione “Monity”.
Agora você terá os widgets Monity em exibição. Por padrão, você terá três painéis diferentes: Memória, Sistema, Rede e Bateria. Você deve adicionar manualmente potência, temperatura, velocidade do ventilador e mais métricas.
Fanny
Fanny é outra aplicação que você pode usar como barra de menu ou adicionar como widget no Centro de Notificações. Se você usá-la como barra de menu, você pode alterar o ícone da aplicação para a temperatura da CPU. Dessa forma, você sempre terá ela exibida sem abrir a aplicação. Fanny tem um único propósito que é monitorar os sensores da CPU.
Siga estes passos para instalar o Fanny no seu Mac.
1. Vá para o site da Fanny Widget e clique no botão “Download”.
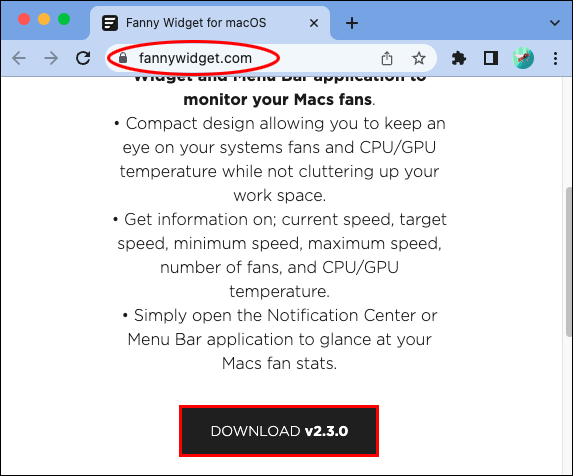
2. Siga as instruções para completar a instalação e iniciar o aplicativo.
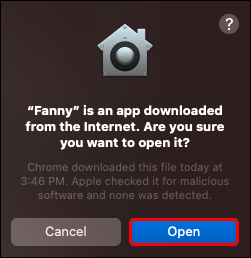
Por padrão, o aplicativo aparecerá na barra de menu na parte superior da tela. Se você quiser adicionar o aplicativo como um widget, clique no ícone de três linhas no canto superior direito.
1. Clique no ícone da lista no canto superior direito da tela para abrir o Centro de Notificações.
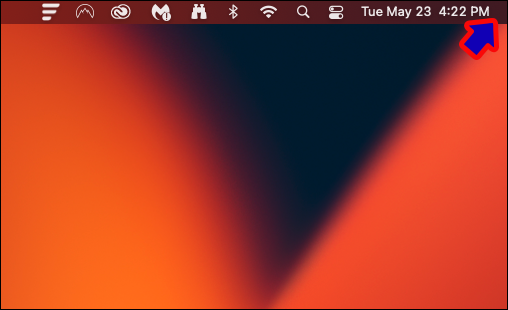
2. Selecione “Hoje”.
3. Vá para o fundo e clique no sinal verde “+”.
4. Escolha “Fanny” para adicionar o widget de temperatura da CPU.
Esta aplicação é a escolha perfeita para usuários interessados apenas em monitorar a temperatura da CPU, pois não inclui nenhuma outra funcionalidade de monitoramento.
Perguntas Frequentes
Qual é a temperatura mais segura para um processador Mac?
Quando você tem vários aplicativos rodando ao mesmo tempo no seu computador, é normal que a temperatura dele aumente. No entanto, as temperaturas altas devem sempre ficar dentro dos níveis normais. Se a temperatura do seu computador chegar a 192 graus Fahrenheit, você notará que o desempenho dele começará a diminuir. Outro sinal de temperaturas arriscadas é o ventilador do computador ficando mais alto.
O que fazer quando um computador Mac sobreaquecer
Você pode fazer várias coisas quando um computador Mac sobreaquecer, seja para determinar se há um problema físico com a unidade ou se é devido ao uso prolongado. Comece verificando se os ventiladores funcionam para descartar peças quebradas. Em seguida, verifique quais aplicativos estão funcionando em segundo plano e pare atividades de multitarefa.
Como prevenir um computador Mac de sobreaquecer
Monitorar a temperatura da CPU do computador lhe dará o status do seu Mac, mas não fornecerá soluções para baixar a temperatura. Se você notar que a temperatura do seu computador aumenta para níveis preocupantes, você deve garantir que o seu computador esteja atualizado com a versão mais recente do firmware.
Você também deve evitar usar o seu computador em lugares quentes ou superfícies irregulares que possam cobrir os ventiladores. Por último, certifique-se de usar adaptadores de energia aprovados pelo fabricante.
Temperatura subindo
A principal causa de um computador funcionar mais lentamente do que o normal é um aumento na temperatura da CPU. Embora reiniciar o computador e fechar aplicativos sejam os passos comuns a seguir, primeiro você deve verificar a temperatura da CPU. Você pode escolher entre uma ampla gama de aplicativos de terceiros para visualizar as métricas do seu computador ou simplesmente verificar a temperatura da CPU no Terminal.
No entanto, a opção do Terminal não é tão agradável esteticamente quanto alguns aplicativos de terceiros. Além disso, você terá que acessar o Terminal toda vez que quiser verificar o status da sua CPU. Instalar um aplicativo externo fornece acesso fácil a todas as informações de que você possa precisar.
Entre os muitos aplicativos disponíveis, qual você escolheria para monitorar a temperatura da CPU do seu computador? Deixe-nos saber nos comentários abaixo.
