Muitos usuários gostam do Google Maps, especialmente porque ele funciona bem com outros produtos do Google. No entanto, os usuários do iPhone não recebem o aplicativo por padrão e ficam presos ao Apple Maps inicialmente. Embora você possa obter o Google Maps, não é possível defini-lo como padrão.
No entanto, isso não significa que não existam soluções alternativas ou métodos alternativos. Leia mais para descobrir como usar o Google Maps como a opção “padrão”.
Por que eu não posso tornar o Google Maps o aplicativo de mapa padrão no iPhone?
Você pode estar intrigado como isso é o caso, e a resposta curta é que a Apple tornou o iOS um ecossistema de software fechado. Em outras palavras, é sempre recomendado que você use os produtos da Apple em vez de alternativas de terceiros, se possível.
Embora o iOS 14 tenha permitido que os usuários troquem os navegadores, clientes de e-mail e aplicativos de música padrão, o serviço de mapeamento não é afetado. No entanto, essas mudanças são a chave para tornar o Google Maps o chamado aplicativo de mapas padrão no seu iPhone.
Se você quiser definir o Google Maps como seu aplicativo de mapeamento padrão, a única opção é desbloquear o seu iPhone. No entanto, fazer isso está contra os Termos de Serviço da Apple e anula quaisquer garantias existentes. Siga o processo de desbloqueio somente se você conhecer os riscos.
Para prosseguir com qualquer um dos métodos abaixo, o seu iPhone deve ter o iOS 14 ou superior. Qualquer versão anterior não permitirá que você defina novos aplicativos padrão.
Tornando o Google Maps o aplicativo de mapeamento padrão no iPhone para o Chrome e o Gmail
Fazer o Google Maps o padrão exigirá que você baixe e instale o Google Chrome e o Gmail. A razão é que ambos os aplicativos funcionarão juntos e até permitirão que você configure o Google Maps como o aplicativo de mapas padrão. Com as configurações adequadas, você pode evitar usar o Apple Maps o máximo possível.
Mudando de Mail para Gmail
A aplicação de e-mail da Apple é bastante básica, e a aplicação do Gmail permite-lhe iniciar sessão na sua conta do Google para uma melhor conectividade. Além disso, quando toca em endereços no Gmail, depois de alguns ajustes, será direcionado para o Google Maps em vez de ser forçado a abrir o Apple Maps.
1. Vá para o aplicativo Configurações do iPhone.
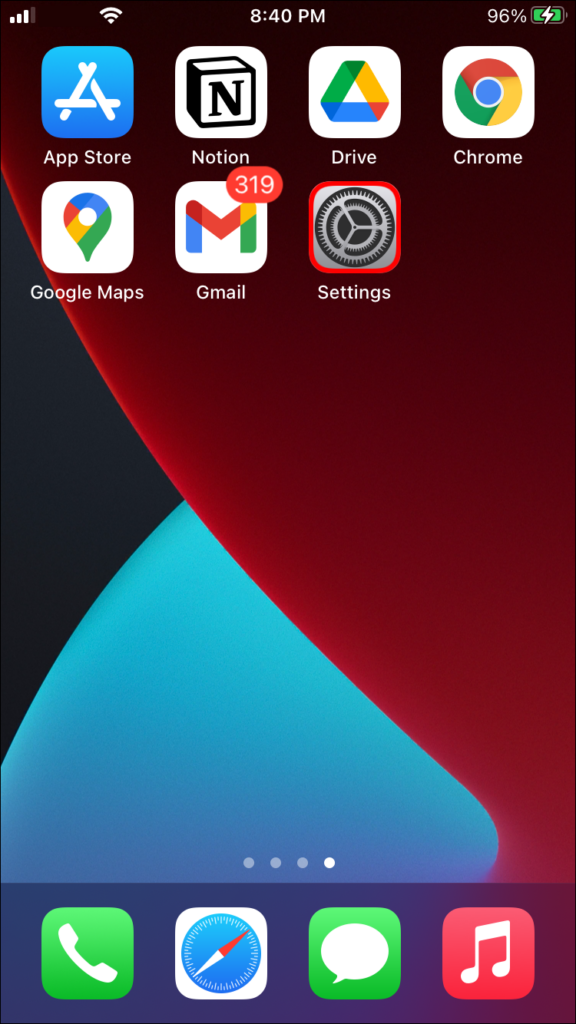
2. Procure pelo aplicativo do Gmail e selecione-o.
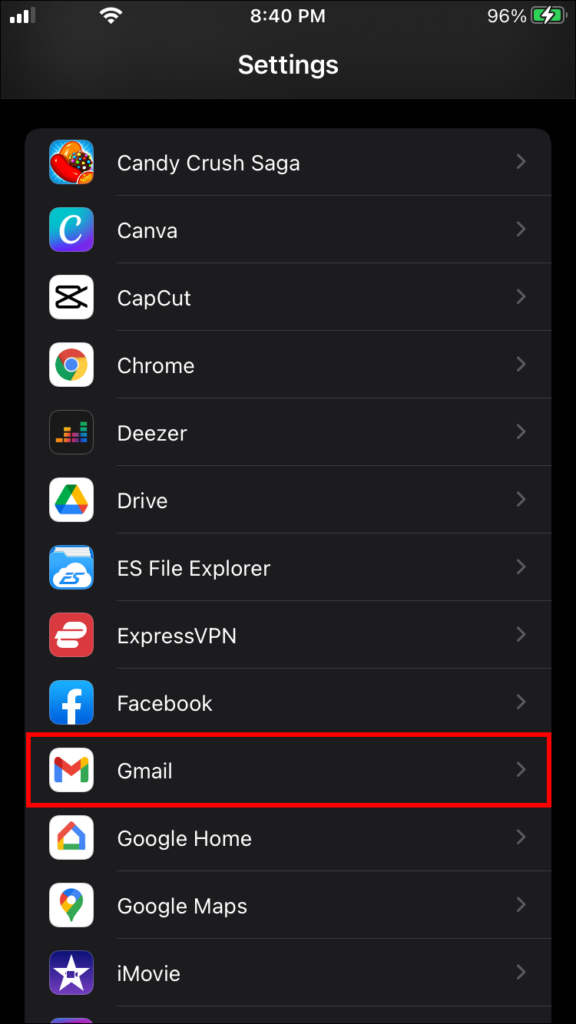
3. Toque no aplicativo de e-mail padrão.
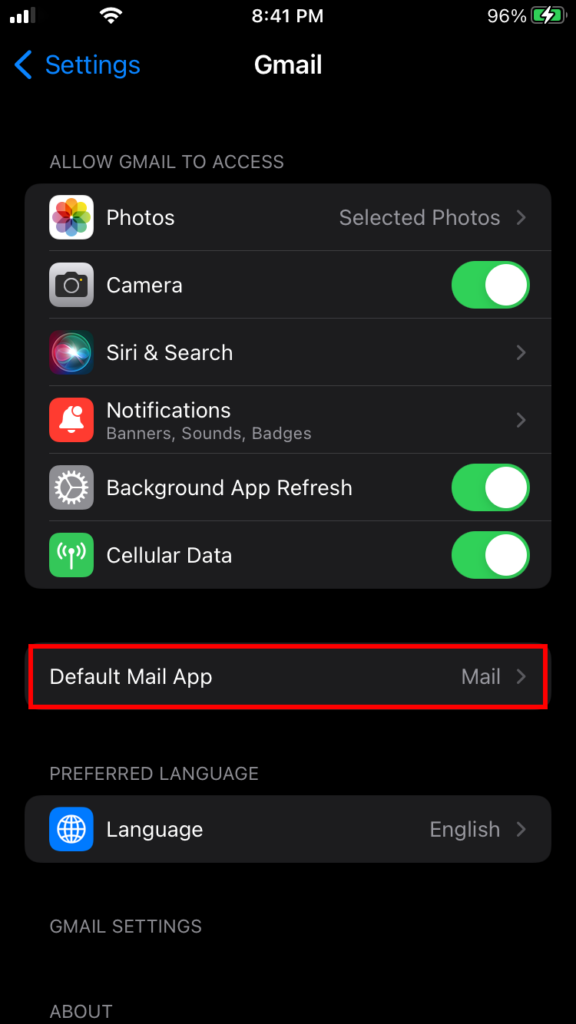
4. Escolha o Gmail da lista de opções.
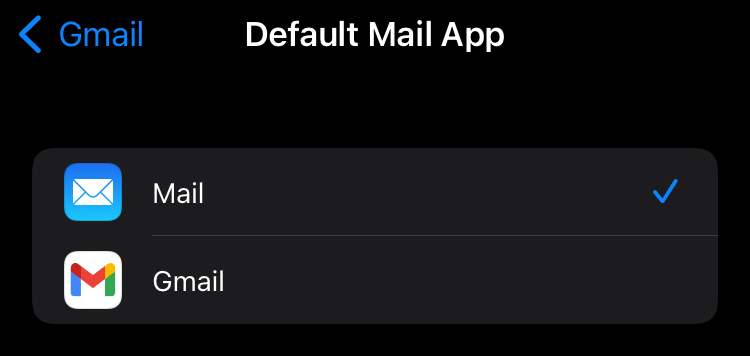
Agora que o Gmail é o aplicativo de e-mail padrão no seu iPhone, é hora de alterar algumas configurações dentro do aplicativo.
1. Inicie o Gmail para iOS.
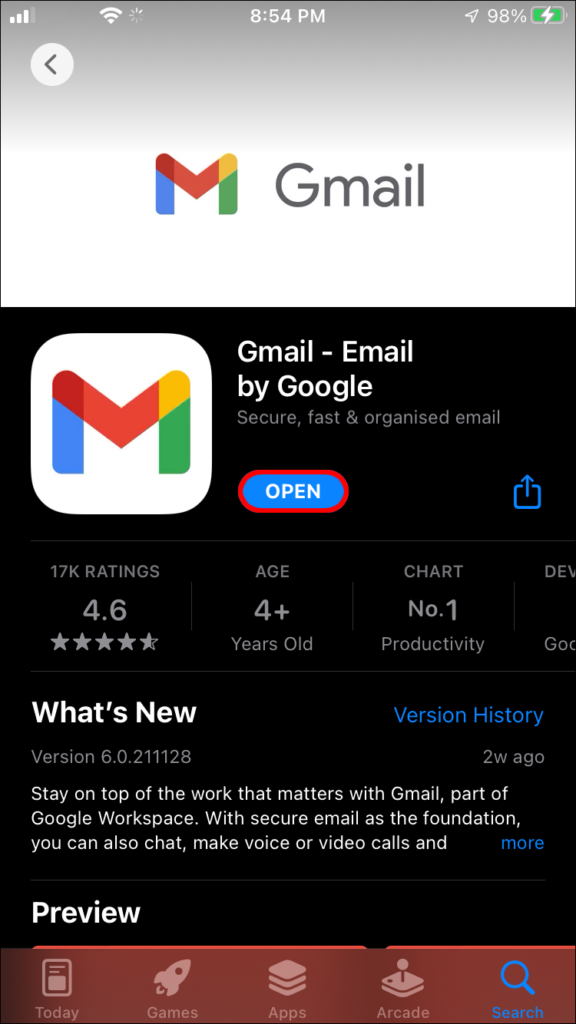
2. Toque no ícone de menu de três linhas horizontais no canto superior esquerdo.
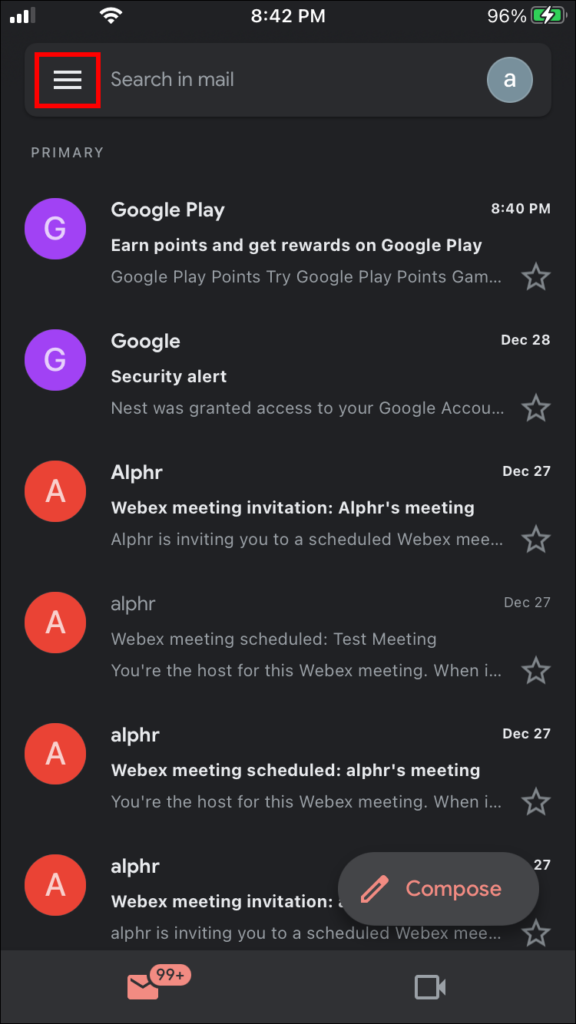
3. Desça e encontre Configurações.
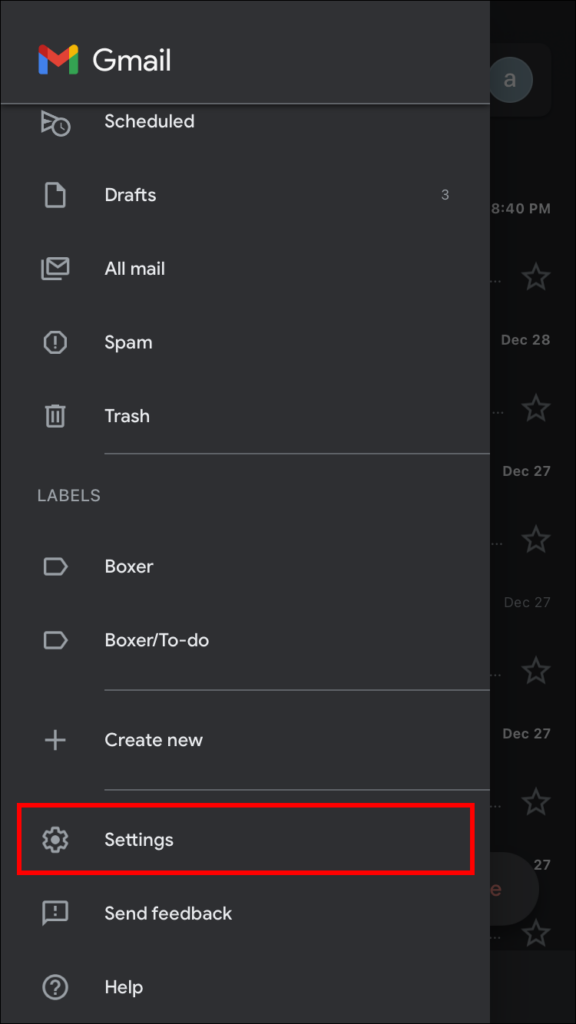
4. Selecione Aplicativos Padrão.
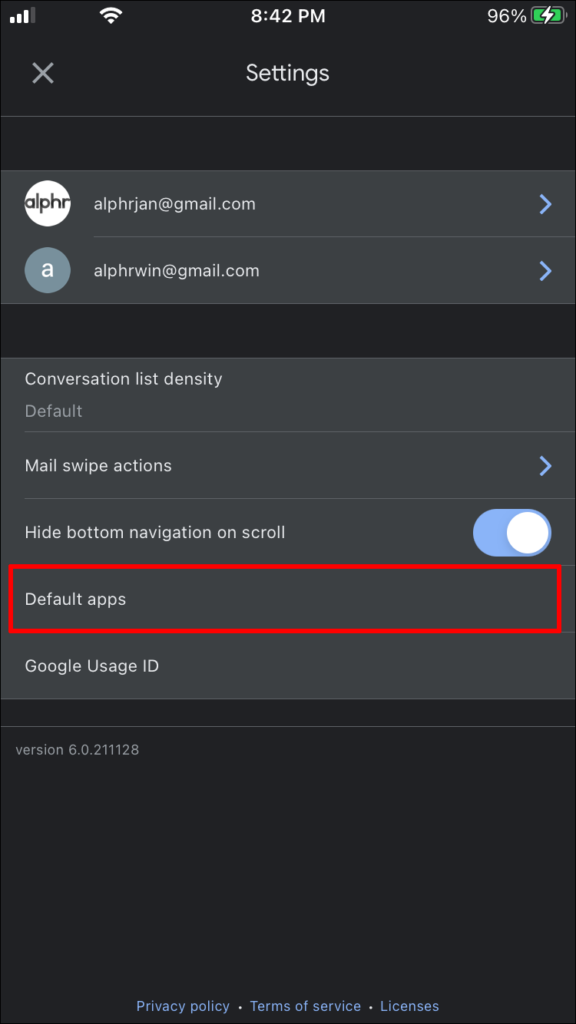
5. Em Navegar a partir da sua localização, selecione o Google Maps.
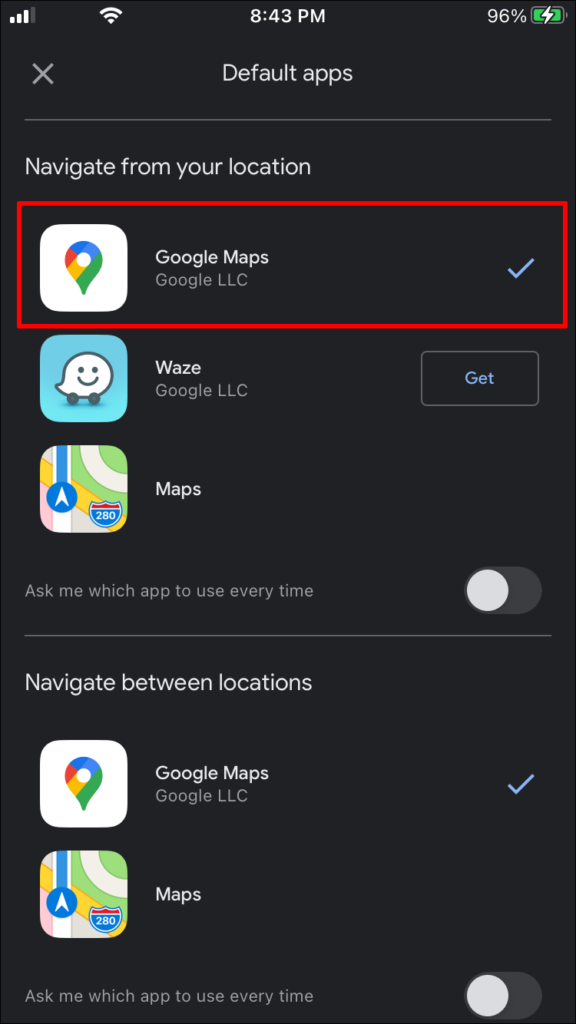
6. Faça o mesmo para Navegar entre locais.
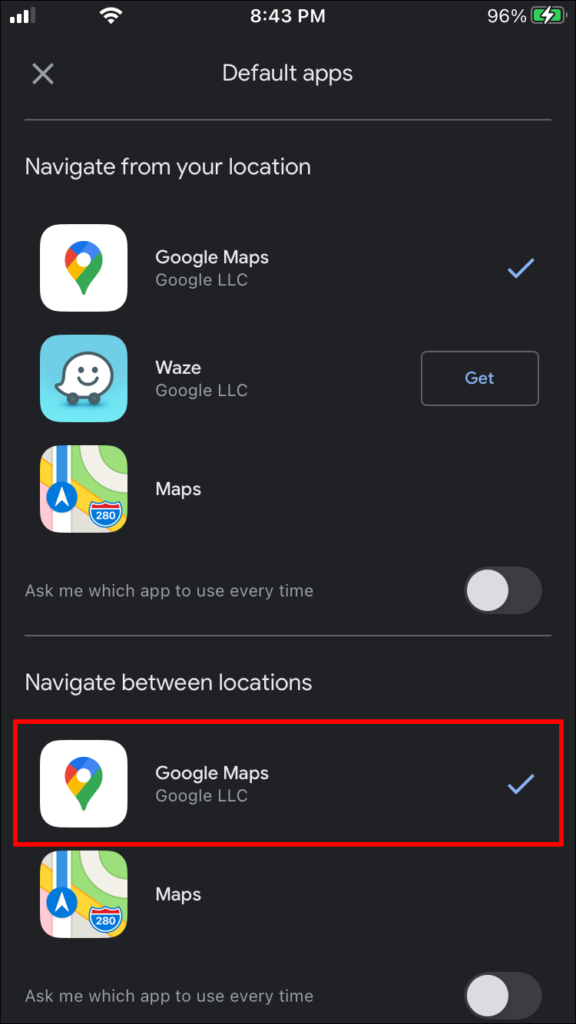
Sempre que tocar em um endereço de e-mail usando o aplicativo Gmail, você poderá escolher entre o Google Maps ou o Apple Maps.
Problemas com o iOS 14 e Troca de Aplicativos Padrão.
Se você ainda estiver usando o iOS 14 e não tiver atualizado para patches mais recentes, pode encontrar vários problemas após realizar os passos acima. Alguns bugs resetam seus aplicativos padrão para as configurações de fábrica da Apple após o novo aplicativo preferido receber atualizações. Isso significaria que, após atualizar o Chrome, você teria que repetir as instruções acima toda vez.
Embora a Apple tenha implementado correções, os usuários que não mudaram para versões mais recentes do iOS podem sofrer com bugs. É por isso que atualizar para a versão mais recente do iOS geralmente é uma boa ideia. A única exceção é se o patch mais recente tiver erros e bugs graves.
Desbloqueando o seu iPhone
Se você não se incomoda com o jailbreak do seu celular, esta é a melhor maneira de definir o Google Maps como seu aplicativo de mapa padrão. Ao forçar o seu iPhone a aceitar o Google Maps como o aplicativo preferido, você nunca mais terá que lidar com a escolha entre opções. Antes de fazer o jailbreak, recomendamos fortemente que você faça um backup dos seus dados importantes. Dessa forma, você pode preservá-los para uso posterior.
Embora o jailbreak de um iPhone possa parecer desafiador, existem vários tutoriais disponíveis no YouTube e em sites de tutoriais. Procure por instruções de acordo com a versão do iOS e o modelo do seu iPhone para obter os melhores resultados. O aplicativo que você deve instalar após o jailbreak do seu iPhone é o MapsOpener, que é totalmente gratuito para uso.
Atualizações Futuras
A Apple Maps continua sendo o único aplicativo de mapa padrão em iPhones, mesmo no iOS 16. Cabe à Apple decidir se a empresa vai ceder e permitir que os usuários alterem sua opção padrão sem fazer jailbreak.
O Google Maps também é superior ao Apple Maps de muitas maneiras, particularmente nestas áreas:
- Visão da rua
- Transporte público
- Descobrindo novos lugares
- Navegação em tempo real
Perguntas frequentes adicionais
Posso usar o Google Maps no Apple CarPlay?
Sim, você pode fazer isso. Antes de conectá-lo ao seu veículo, você precisará primeiro ter o Google Maps no seu iPhone. Depois disso, você deve ser capaz de iniciar o Google Maps na tela do CarPlay e navegar até um local.
Qual dos Mapas da Apple ou do Google é mais preciso?
A Google Maps oferece direções precisas há muitos anos e está disponível quase em todos os lugares do mundo. É também mais preciso do que o Apple Maps na interpretação de como o tráfego afetará o tempo de sua viagem. No geral, o Google Maps é superior nesses aspectos.
Batalha dos Aplicativos
Infelizmente, até que a Apple decida permitir que os usuários substituam o Apple Maps completamente pelo Google Maps, estamos presos aos métodos descritos acima. Não é o mais conveniente e até resultou em bugs, especialmente no iOS 16. Mesmo se os bugs tiverem sido corrigidos, as soluções alternativas não são as melhores.
Você acha que a Apple deveria permitir que os usuários tenham mais controle sobre seus aplicativos padrão? Qual aplicativo de mapa você usa mais? Deixe-nos saber nos comentários abaixo.
