O que faz
Existem duas formas e duas ferramentas diferentes para preencher uma área de um projeto no Photoshop. Temos as camadas de preenchimento e a opção de preencher em uma seleção criada.
A ferramenta de camada de preenchimento, antigamente conhecida como Lata de Tinta*, preenche qualquer área sólida com qualquer cor de escolha. É excelente para preencher planos de fundo com cores sólidas ou colorir grandes áreas. Além disso ela pode ser utilizada para aplicar padrões em suas imagens. A ferramenta de gradiente juntamente com a ferramenta de preenchimento possibilita a criação de um efeito no plano de fundo que esmaece de forma muito bacana para as cores de escolha.
*A ferramenta de lata de tinta ainda existe, mas nesse caso a ferramenta de camada de preenchimento evoluiu para algo maior e possui mais opções.
Já o preenchimento através de uma seleção é um pouco mais complexo e nos dá acesso a uma das tecnologias mais poderosas do Photoshop, que é o preenchimento sensível ao conteúdo. Hoje a tecnologia sensível ao conteúdo já está em diversas outras ferramentas, mas antes esse era um dos únicos lugares que tínhamos acesso a ela. Veremos abaixo mais como ela funciona. Se você ainda não tem conhecimento sobre camadas ou seleções, sugiro conferir nossos tutoriais nos assuntos.
Onde estão localizadas
1- Ferramenta de camada de preenchimento
No menu principal superior do Photoshop vá até Camada > Nova Camada de Preenchimento. Aí você terá a opção de escolher entre Cor sólida, Degradê e Padrão.
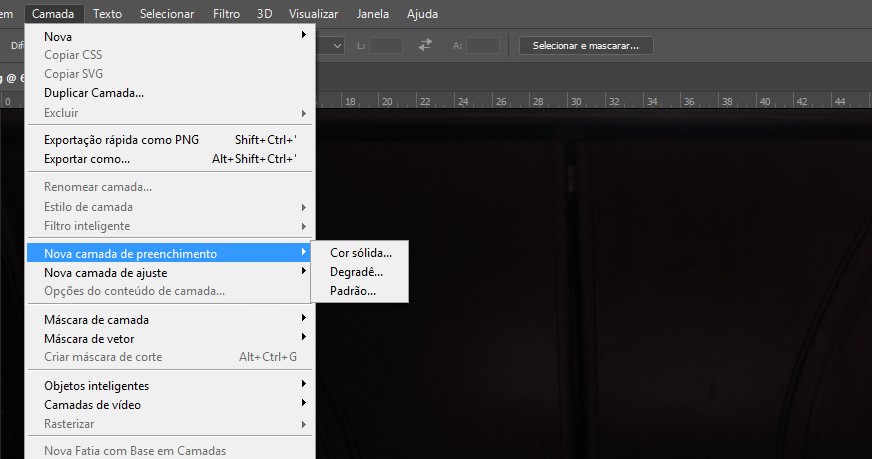
2- Ferramenta de camada a partir de uma seleção
Ao realizar uma seleção, clique com o botão direito do mouse dentro da seleção e escolha a opção Preencher…
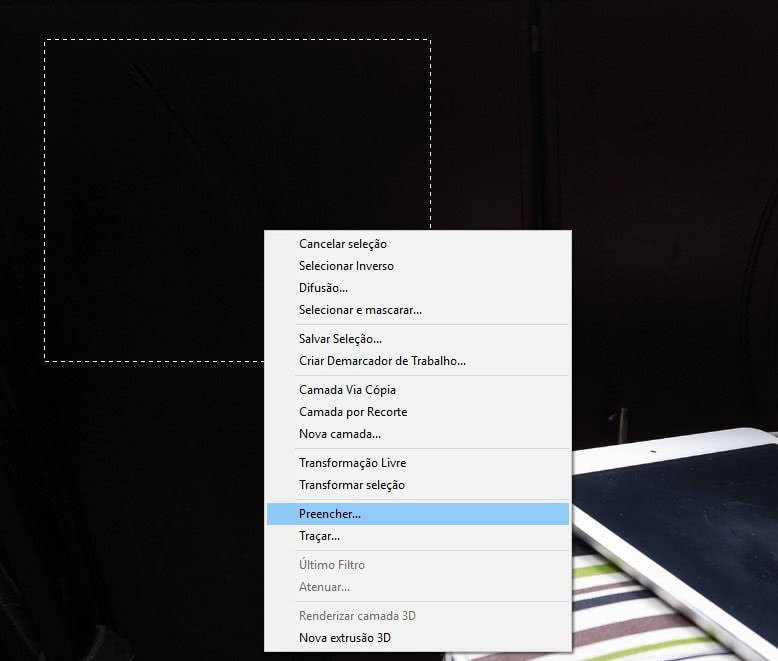
Funcionalidades
1- Ferramenta de camada de preenchimento
Assim como a Funcionalidade Photoshop dessa semana está dividida em duas partes, essa primeira parte ainda é subdividida em suas 3 formas de aplicar o preenchimento.
- Preencher com cor sólida
Primeiro, selecione a camada que você gostaria de preencher com uma cor sólida. Em seguida, a partir do menu principal do Photoshop, escolha Camada > Nova Camada de Preenchimento > Cor sólida… Abrirá uma caixa de seleção para nomear a nova camada e depois disso uma outra janela para escolher qual será a cor usada para o preenchimento. Você pode alterar essa cor posteriormente com muita facilidade, então não precisa se preocupar em já escolher a cor perfeita de cara. Um pequeno lembrete, na primeira janela de seleção haverá um campo escrito Cor. Essa cor é apenas a cor da camada no painel de camadas, por isso ela possui poucas opções.
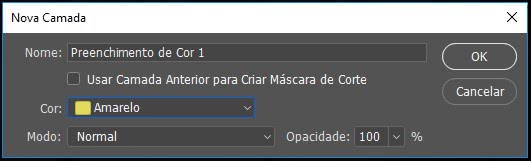
Sempre que você quiser alterar a cor, basta clicar duas vezes na camada (na janelinha da direita e não na máscara criada na direita).
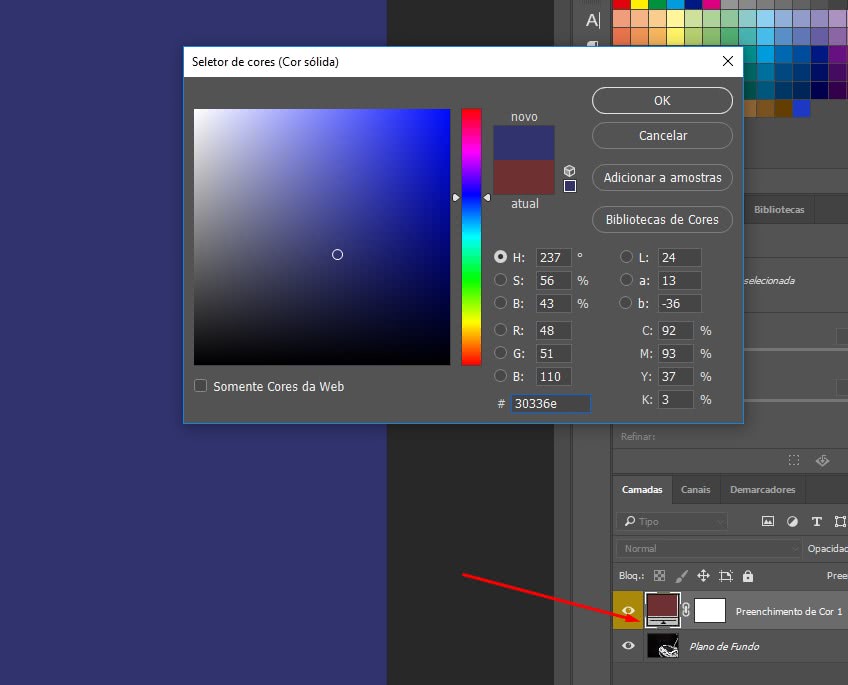
- Aplicar padrões em imagens
Se você tiver tempo e paciência pode criar seus próprios padrões. Contudo, eu recomendo buscar online pois achará uma variedade de padrões disponíveis gratuitamente com uma rápida busca no Google. Se vocês quiserem que eu faça uma lista de padrões legais, deixe um comentário abaixo. ????
Para aplicar um padrão, primeiro vá até o menu principal em Camada > Nova camada de Preenchimento > Padrão… Em seguida uma nova janela similar à que acabamos de ver se abrirá para nomear a nova camada. Depois uma janela se abrirá com as opções de seleção de padrões. Nela você pode escolher não só os padrões mas também sua escala. como no exemplo abaixo em estava com a minha camada base selecionada, o preenchimento foi aplicado nela completamente.
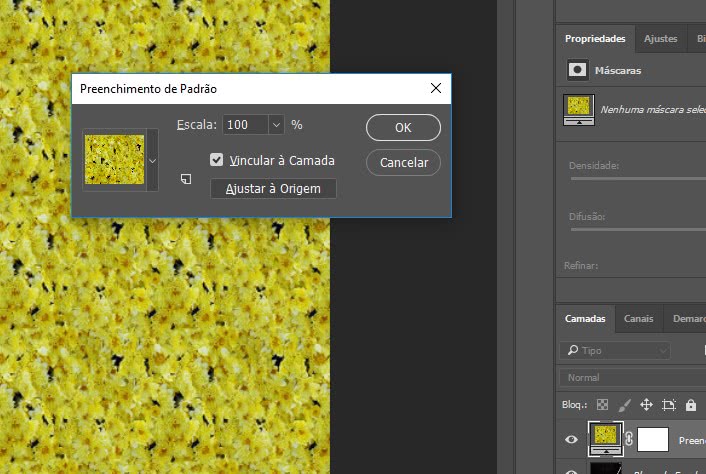
- Usar com o a ferramenta de gradiente
Para aplicar um gradiente, precisamos em primeiro lugar ir no menu principal em Camada > Nova camada de Preenchimento > Degradê… Assim como nos dois exemplos anteriores, aparecerá uma janela para a nomeação da nova camada de preenchimento. Depois da confirmação uma segunda janela tomará seu lugar com os controles do degradê. As opções variam de estilo, ângulo, escala, cor e outros. Clicando na setinha para baixo ou em cima do degradê selecionado fará com que apareça mais opções já prontas e se você tiver algum degradê que baixou na internet também pode o importar e ele estará disponível nesse local.
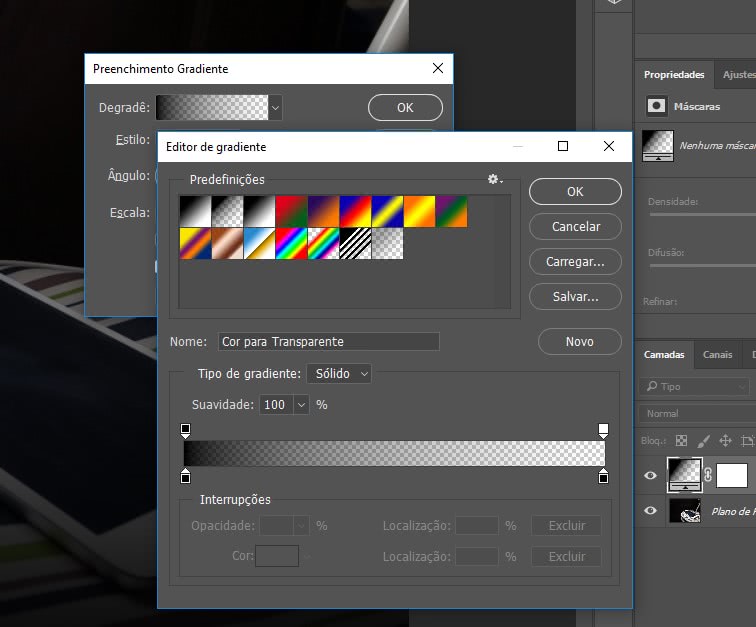
2- Ferramenta de camada a partir de uma seleção
Ao clicarmos com o botão direito dentro de uma seleção e selecionarmos Preencher… veremos uma janela com algumas opções de como preencher essa seleção. algumas dessas opções são similares ao que vimos no item anterior, como cor e padrão. Contudo, o que realmente diferencia essa ferramenta é a opção de sensível ao conteúdo.
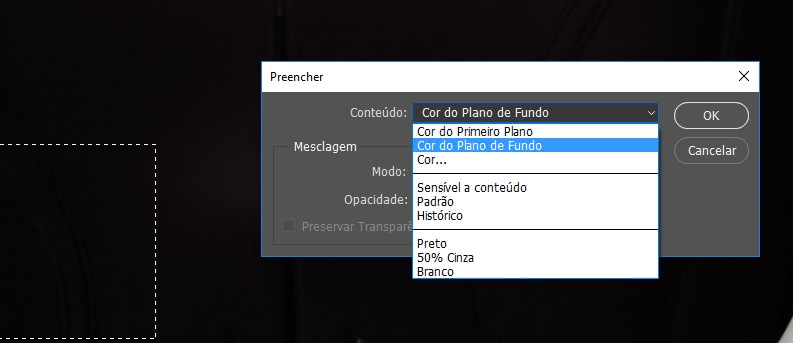
A funcionalidade sensível a conteúdo do Photoshop analisa o conteúdo ao redor de uma determinada área ou seleção e cria um conteúdo no local para que ele se misture bem ao ser removido de uma imagem. Basicamente o Photoshop “imagina” quais seriam os melhores pixels que vão compor a imagem em um determinado local. Para exemplificar vou utilizar a seguinte imagem:

Vamos tentar remover esse trevo fazendo uma seleção nele e aplicando o preenchimento sensível ao conteúdo. O resultado:
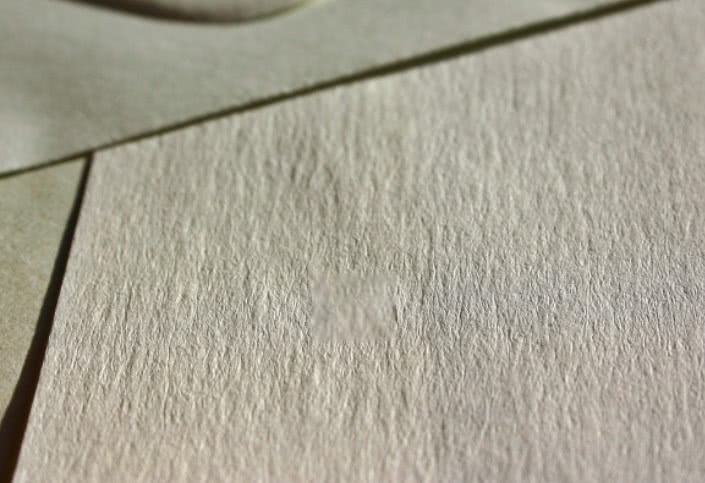
Ainda precisaríamos de um leve refino nas cores, mas no geral ele fez um ótimo trabalho em remover o elemento e adivinhar o que deveria ser colocado no seu lugar.
Dicas para lembrar
- Quando aplicamos uma nova camada de preenchimento no Photoshop, estamos aplicando em cima da área da camada que está selecionada no momento de sua criação. Isto é, a nova camada de preenchimento criará uma máscara com o formato da área disponível para seu preenchimento.
- Novas camadas de preenchimento funcionam também com seleções. Se você tiver uma seleção feita na camada selecionada, a nova camada de preenchimento levará essa seleção em consideração na criação de sua máscara.
- Quando você criar um degradê ele será aplicado em cima da área disponível conforme sua máscara. Caso queira expandir a área na máscara a pintando de branco o Photoshop irá automaticamente recalcular o efeito.
- O preenchimento sensível ao conteúdo funciona melhor quando se tem um elemento distinto em um fundo parecido.
Sugestão de exercício
Uma boa forma de testar a funcionalidade de camada de preenchimento é criar alguns elementos sólidos em diversas camadas e tentar aplicar cada um dos três efeitos que vimos acima nesses objetos ou elementos.
Já para o preenchimento sensível ao conteúdo, minha sugestão é pegar uma foto de você ou alguém que conhece na praia. Pegue uma foto que tem alguém no fundo e tente retirar essa pessoa criando uma seleção nela e utilizando a ferramenta para preencher sensível ao conteúdo. É bem divertido ver pessoas sumindo da foto e areia ou mar aparecendo no lugar.
Um rápido exemplo com esse abacaxi:


Gostou do artigo? Deixe seu comentário abaixo com sugestões e perguntas.
Divirta-se!
