O que faz
Possivelmente a ferramenta de mover no Photoshop é a que eu mais uso e mesmo sendo bem simples muitas vezes ela é subestimada e pouco explorada. Ela serve para movimentar desde camadas individuais ou elementos gráficos a conjuntos de imagens além de ajudar a organizar e a espaçar elementos.
Onde está localizada
A ferramenta de mover está localizada no topo da barra de ferramentas do Photoshop na lateral esquerda.
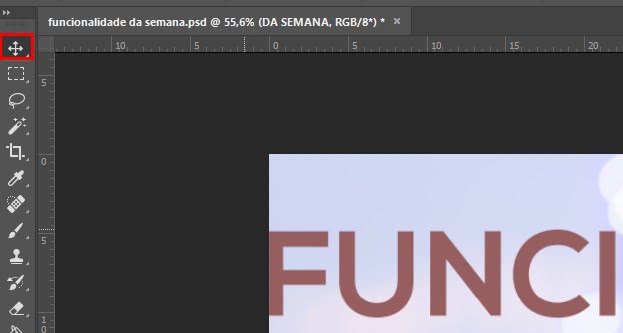
Funcionalidades


Ao clicar no ícone , ou apertar a letra V (atalho), temos duas opções. Podemos utilizar a configuração de seleção automática na barra de opções e apenas clicar nos itens na tela que a camada é selecionada automaticamente ou então com essa opção não ativada movimentar a camada selecionada de qualquer lugar da tela. Para movimentar de qualquer uma das maneiras é preciso apenas clicar e segurar, arrastar o cursor para onde desejar e soltar para confirmar a movimentação.
Se você ainda não sabe trabalhar com as camadas no Photoshop, recomendamos dar uma olhadinha no nosso artigo sobre elas.
Para movimentar vários objetos de uma vez, deixe a opção de seleção automática desativada e selecione as várias camadas que quer movimentar segurando a tecla Ctrl e clicando nelas. Assim quando você for movimentar todas as camadas selecionadas irão se mover mantendo suas distâncias entre elas. Essa é uma boa dica para movimentar um grupo de elementos rapidamente sem ter que os vincular.
Alinhamento e distribuição

Algo que é bem interessante também é utilizar a ferramenta de mover no Photoshop para alinhar elementos. Quando você seleciona várias camadas umas opções na barra de opções da ferramenta, que antes estava opaca, se destaca para poder ser utilizada . Essas opções servem para alinhar e distribuir com distâncias iguais os elementos no canvas. Como exemplo, vamos ver essa imagem abaixo com 5 quadrados azuis que desejo alinhar.
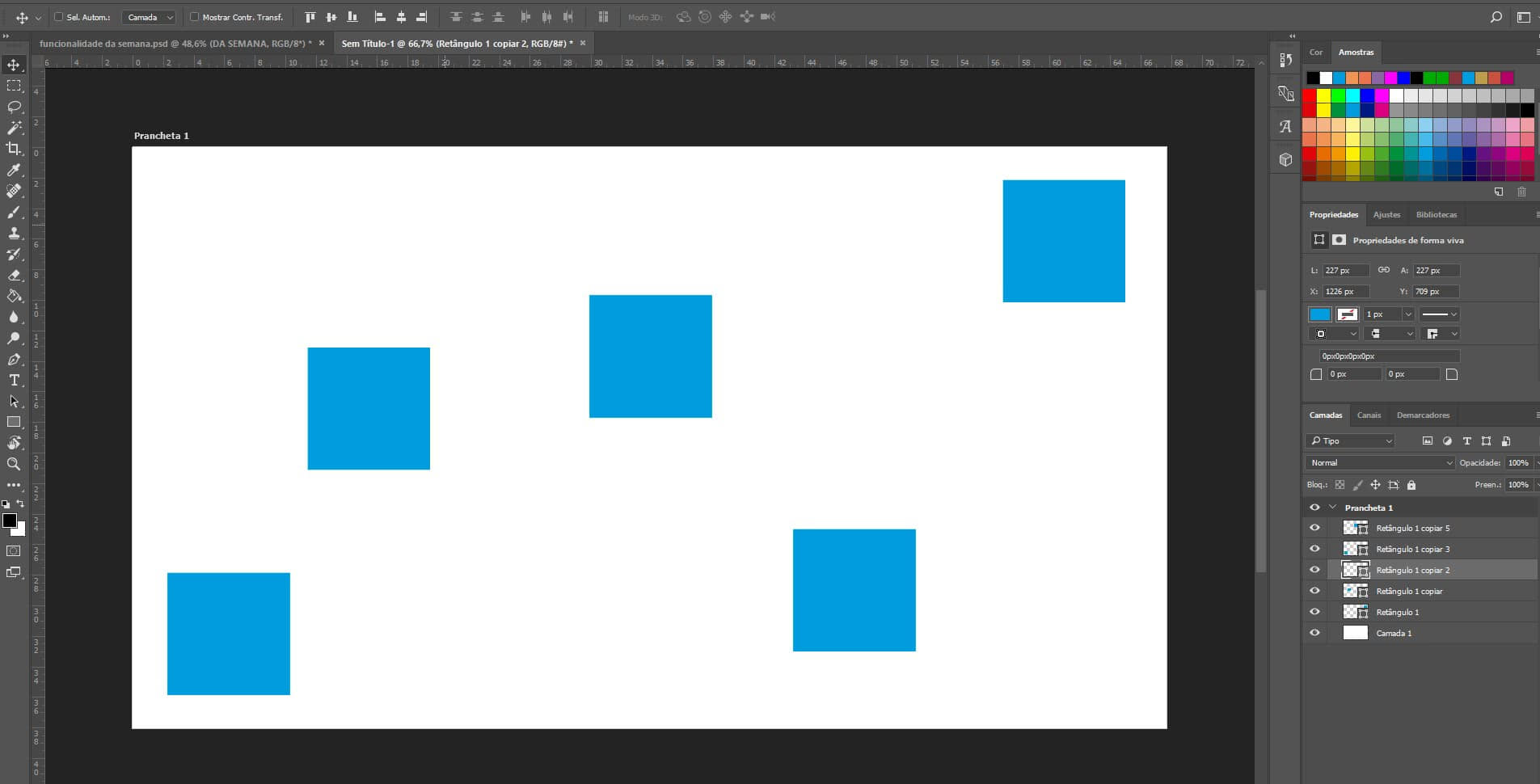
Para realizar alinhamentos, o Photoshop olha as camadas que estão nos extremos, então a distribuição de alinhamento no topo, centro e laterais são relativos aos elementos que estão selecionados. É importante já dizer que o Photoshop apenas irá alinhar objetos em camadas diferentes, isto é, se tiver vários quadrados como esses na mesma camada não seria possível com essa técnica os alinhar.
Se eu clicar no botão de alinhar no topo, veja como fica:
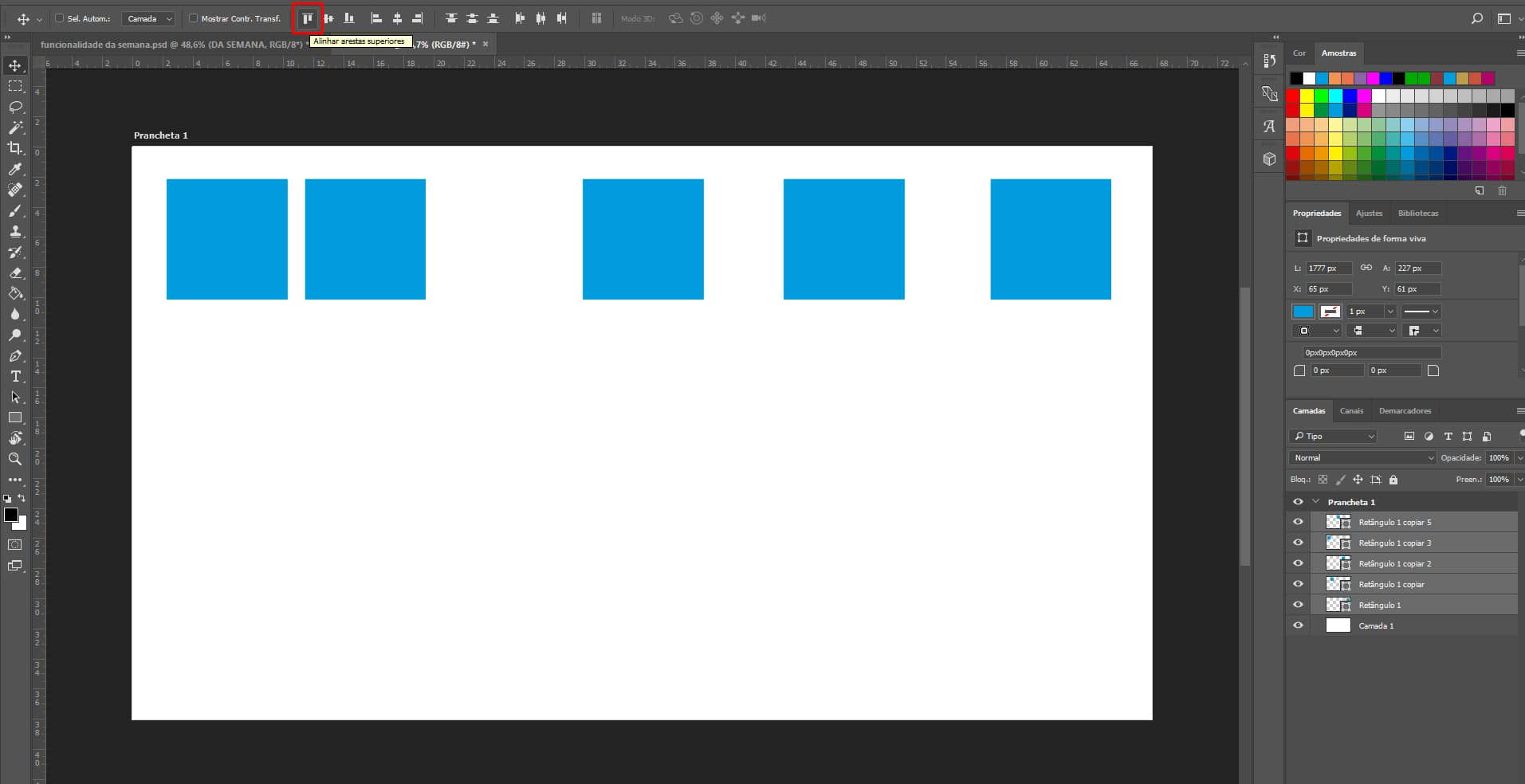
Os elementos se alinharam baseados na camada mais próxima do limite superior. Agora vamos tentar alinhar na esquerda a partir do estado inicial que estávamos:
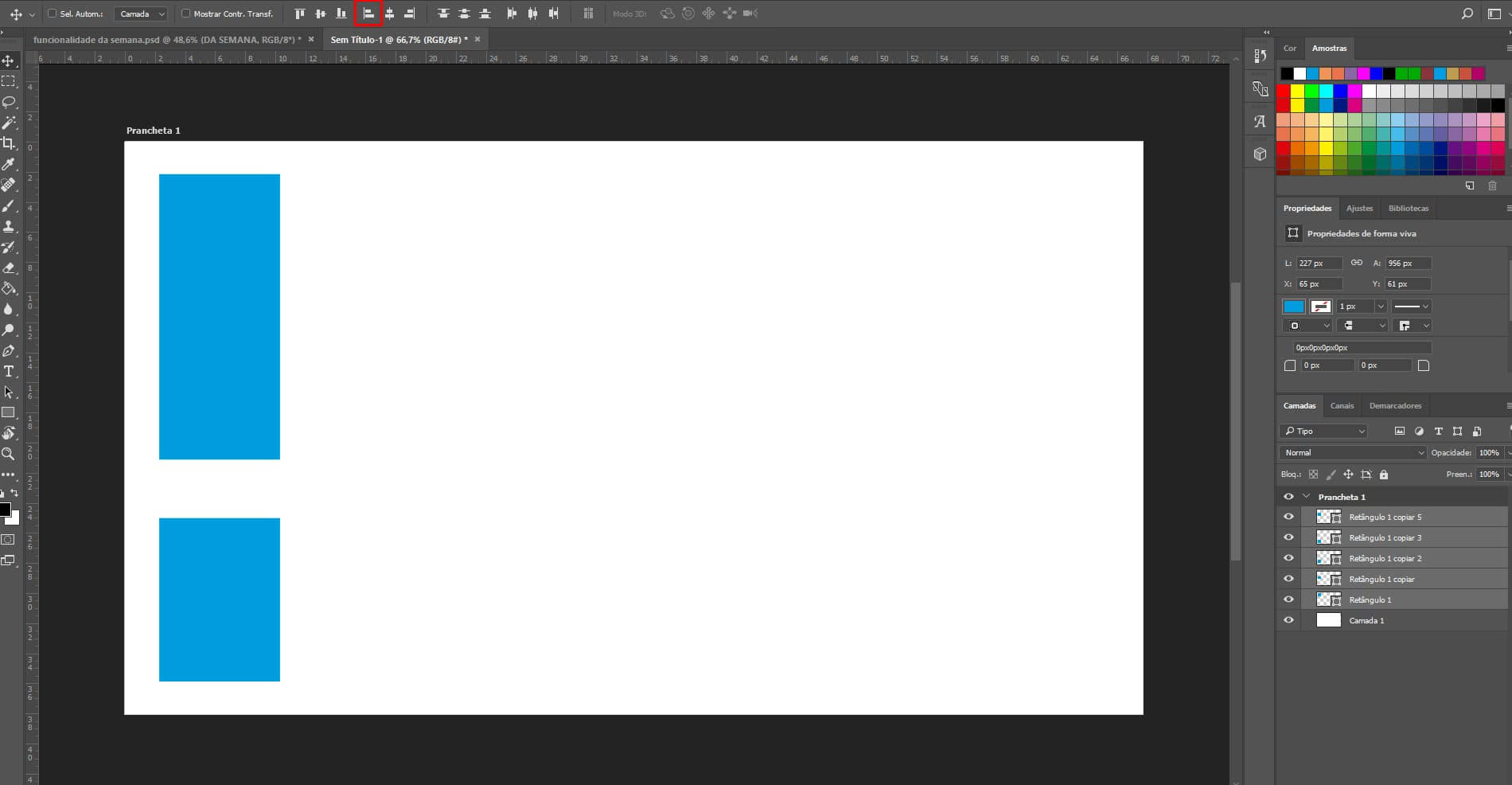
Agora, para distribuir os elementos, vamos utilizar os outros ícones ao lado direito dos que já utilizamos. Nosso próximo objetivo é alinhar todos no centro e em seguida na mesma distância entre si. Primeiro vamos colocar todos no centro apertando o de alinhamento central . Em seguida vamos utilizar o de distribuir verticalmente . Veja o resultado:
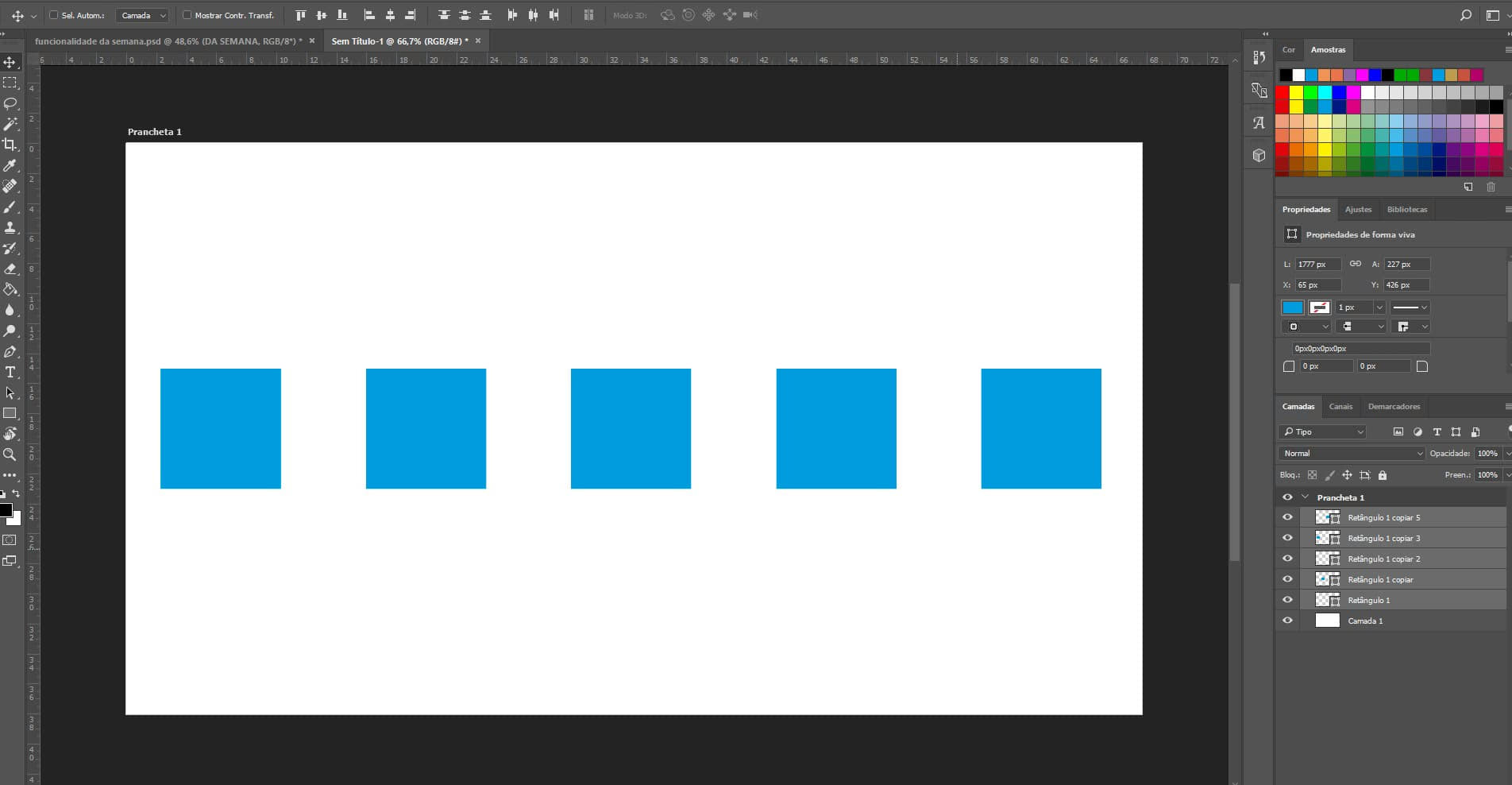
Dicas para lembrar
- Quando selecionar a ferramenta de mover, também pode movimentar o(s) objeto(s) da camada selecionada utilizando as setas do teclado. Os elementos irão se movimentar 1px por vez, algo que é bom para trabalhos mais minuciosos. Se quiser movimentar com as teclas com mais velocidade, mantenha a tecla Shift apertada enquanto usa as setas.
- Para rapidamente alinhar elementos nos cantos ou centros, utilize as opções de alinhamento na barra superior de opções da ferramenta de mover . Para que esse ajuste funcione, é importante selecionar tanto a camada que quer alinhar quando uma camada que cubra o canvas totalmente – muitas vezes a primeira camada ou background.
- Se você estiver com a opção de seleção automática desativada mas quiser selecionar outra camada clicando nela, basta segurar a tecla Ctrl e clicar no elemento que quer movimentar e ele será selecionado da mesma maneira que com a opção ativada.
Sugestão de exercício
A melhor forma de treinar a ferramenta de mover no Photoshop é com o mesmo exercício que fizemos acima. Crie algumas camadas e adicione alguns elementos gráficos em cada uma delas. Pode ser um desenho, uma imagem ou mesmo quadrados como fizemos. Em seguida tente colocar todos os elementos alinhados de diferentes formas. Veja se consegue colocá-los assim:
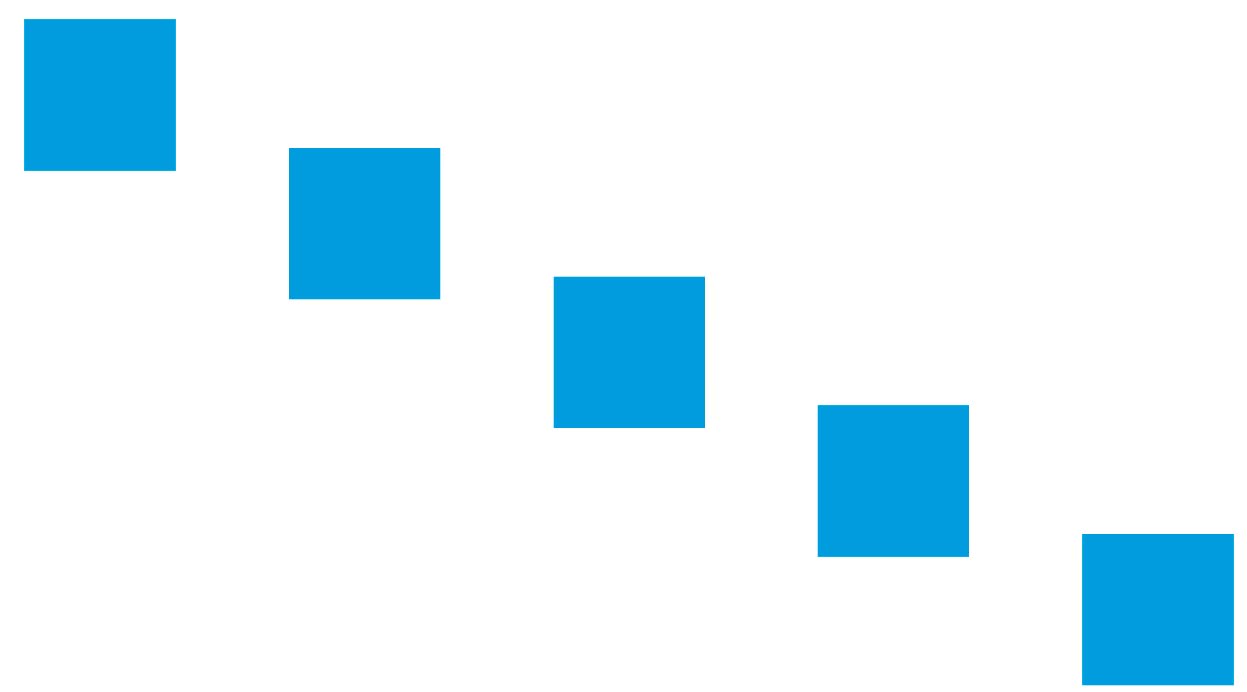
Gostou do artigo? Deixe seu comentário abaixo com sugestões e perguntas. Se tiver alguma funcionalidade que quer ver na Funcionalidade Photoshop da Semana é só deixar abaixo também!
Divirta-se!

Comments (4)
Guh Giacomeli
11/04/2019MEU SENHOR. MUITO OBRIGADO. Essa primeira parte, da Seleção Automática, eu tava muito puto, procurando em tudo quanto é canto. Eu queria mover só a camada selecionada, e mevia outras que o cursor selecionava, eu ficava muito irritado. Mas agora ta tudo ok <3
André Lug
11/04/2019Huahuhauh que bom que agora está bacana Guh 🙂 Grato pelo comentário!
Divirta-se!
João Vitor
11/04/2019Minha ferramenta mover tinha uma setinha, era tão acostumado.Agora só tem essa cruz com setas. Como faço pra voltar?
André Lug
11/04/2019Oi João, pois é cara eu também estava acostumado hehehe mas realmente não sei se temos essa flexibilidade de alteração dos ícones. Até onde eu sei não há essa possibilidade e em uma pesquisa rápida também não consegui achar. Mas se em algum momento descobrir podexá que comento aqui 🙂
Abraço